Ръководство: Инсталирайте Ubuntu Touch на телефон с Android
Замяната на Android OS с (Android OS)Ubuntu Touch , фокусирана върху поверителността, на вашия смартфон означава да оставите много след себе си. Ще се откажете от вездесъщото проследяване и телеметрия на Android OS , но също така ще загубите достъп до всички приложения освен най-основните. И не, няма Whatsapp .
Android е зряла мобилна операционна система(Android is a mature mobile operating system) , работеща на повече от 2,5 милиарда устройства по целия свят. Play Store на Google съдържа около 3 милиона приложения, с поне едно за всеки възможен случай на употреба, който можете да си представите.
За разлика от тях, Ubuntu Touch има приблизително 10 000 потребители (разработчиците всъщност не знаят, тъй като в операционната система няма телеметрия), а отвореният магазин(open-store) може да се похвали с витрина с 1139 артикула – повечето от които са уеб приложения.
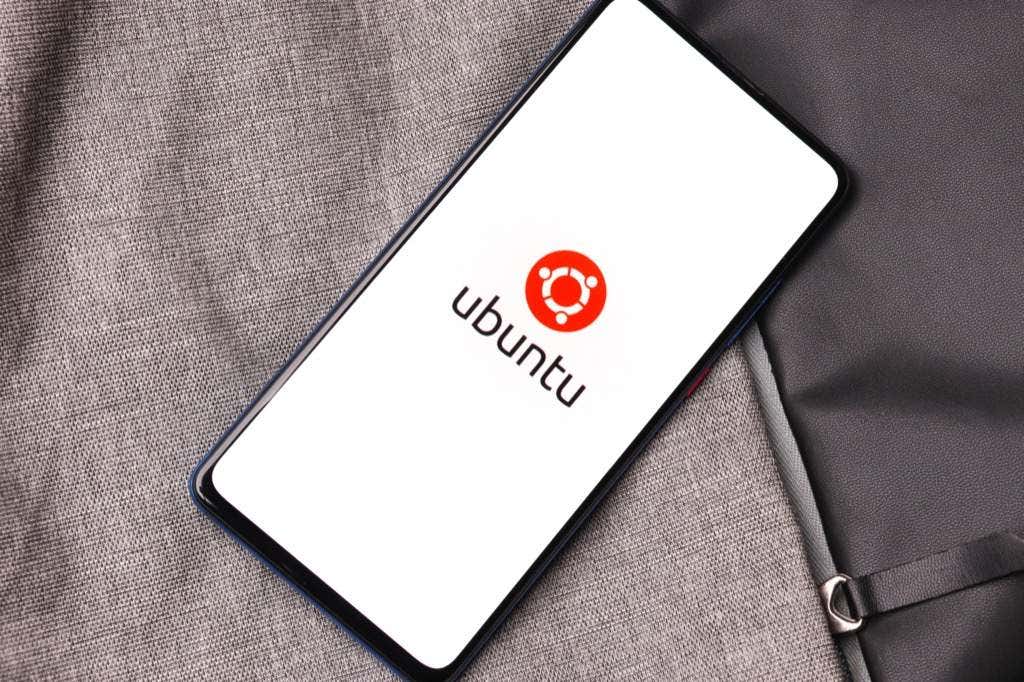
Операционната система все още е в бета(Beta) версия . Въпреки че повечето неща работят последователно, вашият опит може да варира. Както споменахме, няма начин да инсталирате Whatsapp на Ubuntu Touch устройство и липсват много други популярни приложения.
Отделете малко време, за да разгледате форумите и канала на Telegram , за да чуете опита на други хора с операционната система, след което вземете решението си.
Вашият телефон съвместим ли е с Ubuntu Touch ?
Работейки на повече от 24 000 модела телефони(24,000 handset models) от 1300 марки, Android е повсеместен. Ubuntu Touch ще работи само на 60. И за повечето от тях операционната система все още се счита за в процес на работа.
Има наличен списък(a list) , за да се уверите, че вашата слушалка е в него. След като намерите модела на телефона си, изберете записа, за да проверите текущото състояние на разработка.

Например, NFC и разпознаването на пръстови отпечатъци не функционират на Oneplus 3 и записването и възпроизвеждането на видео са неравномерни. За каквото си струва, този автор използва Ubuntu Touch на Oneplus 3 повече от година и беше страхотно. Наистина ли.
Ако вашият телефон е в списъка и смятате, че можете да живеете с операционната система в текущото й състояние, преминете към следващата стъпка.
Купете нов USB кабел
USB кабелът(USB cable) , който сте използвали за зареждане на слушалката през нощта и от време на време за прехвърляне на медийни файлове, вероятно не е подходящ за работа . По време на процеса на инсталиране инсталаторът ще запише огромно количество данни във вътрешната памет на телефона ви и е много(very ) чувствителен.
Повечето проблеми с инсталацията могат да бъдат отстранени чрез подмяна на USB кабела с нов фабрично свеж, така че е най-добре да имате готов, преди да започнете.
Уверете(Make Sure) се, че телефонът ви е напълно актуализиран
Може да изглежда нелогично да актуализирате операционна система, която сте на път да ядрете, но за да върви всичко добре, важно е да използвате най-новата версия на Android
Влезте в менюто си с настройки, докоснете Система(System) , след което изберете системни актуализации(system updates) . Ако има налична актуализация, изтеглете и инсталирайте.
Активирайте режима(Developer Mode) на програмист на вашето устройство с Android(Your Android Device)
Режимът за програмисти(Developer) е скрит по подразбиране на устройства с Android , тъй като съдържа настройки, които могат да се използват за повреда на вашата система или дори да ви позволят (шок и ужас) да предприемете първите стъпки към пълната подмяна на операционната система.
За да активирате режима на програмист, следвайте стъпките по-долу. Можете също да прочетете малко повече от уебсайта на Google(Google website) за инструкции относно конкретни версии на Android .
- Влезте в менюто с настройки.
- Изберете Всичко за телефона(About Phone) .
- Намерете номер на сборка (Build Number).
- Неколкократно докосвайте Build Number (обикновено 7 пъти), докато не видите съобщението You are now a developer!
Вие не сте истински(real ) разработчик – освен ако не сте били преди да започнете – но ще откриете, че вече има ново меню в секцията Система на Настройки. Нарича се Опции за разработчици(Developer Options) и е мястото, където живеят всички страхотни и опасни системни опции.
Изтеглете и стартирайте инсталатора
Инсталаторът на Ubuntu Touch може да се стартира от (Ubuntu Touch)Windows или Mac , на Linux може да се стартира като моментално или като изображение на приложение. Ако имате късмета да сте потребител на Ubuntu , има файл .deb.
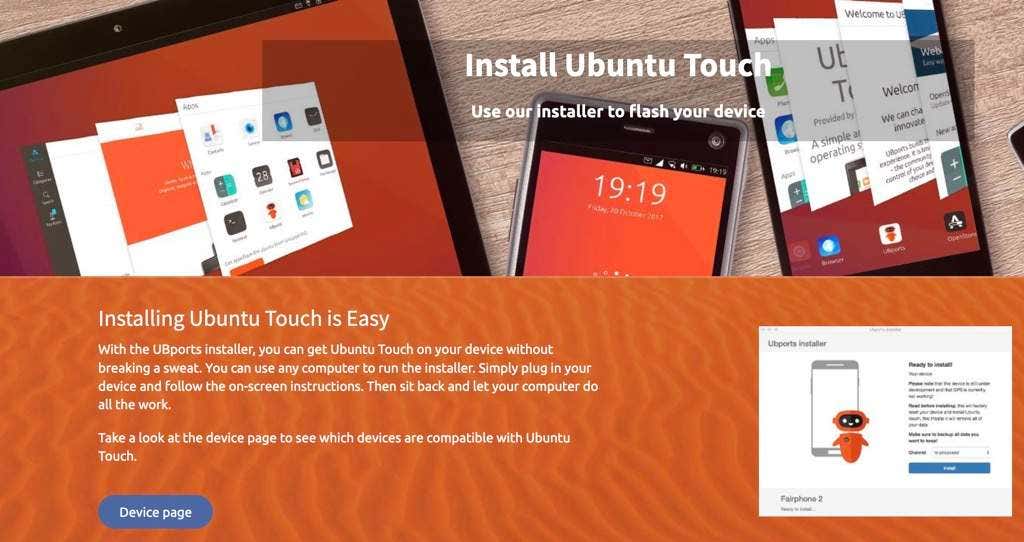
Download the version for your desktop OS. Depending on which version you chose, you may need to install the installer before you can run it. Don’t worry, you’ll only need to run it once and you can always uninstall the installer once you’ve used it to install Ubuntu Touch.
Once the installer is installed, select it from your start menu.
Follow the Instructions
Once the installer is running, plug in your device when asked. From here on in, you’ll be following on-screen prompts.
The UBPorts installer should automatically detect your device. If it does not, select your handset from the drop-down list.

You’ll then be presented with another drop-down, asking which OS you want to install – there is only one option and it is Ubuntu Touch.
Щракването върху инсталиране ще доведе до друг екран с още едно падащо меню. Този има истински опции и ще бъдете подканени да изберете кой канал(channel) искате да инсталирате. Опциите са Стабилна, Кандидат за освобождаване (RC), Edge или Разработчик (devel).(Stable, Release Candidate (RC), Edge, or Developer (devel).)
В зависимост от това къде точно в цикъла на издаване се намира Ubuntu Touch , всичко различно от стабилно(stable) вероятно ще бъде много(very ) нестабилно.
Изберете Стабилен(Stable) и решете дали искате да изтриете вашите потребителски данни. Изберете Напред (Next).
Рестартирайте към Bootloader и стискайте палци...(Cross Your Fingers…)
Когато устройството е изключено, задръжте силата на звука(Volume Up) + захранване(Power) . След това натиснете Продължи(Continue) в инсталатора. Комбинацията от клавиши може да варира в зависимост от вашето устройство, но UBPorts ще ви покаже снимка на това, което трябва да направите
Инсталаторът ще изтегли необходимите файлове, след това ще възстанови флаш и ще зареди изображения.
Рестартирайте до Recovery и рестартирайте отново
Ако всичко върви добре, ще бъдете подканени да рестартирате към новото си възстановяване, като натиснете захранване(power) и надолу (down). Отново, точната комбинация от клавиши може да варира в зависимост от вашето устройство.
Веднага щом телефонът ви се рестартира в новия режим на възстановяване, инсталаторът ще изтегли Ubuntu Touch и ще изпрати файловете на вашето устройство. Този процес отнема около десет минути.
Това е моментът, в който инсталацията ще се провали, ако вашият USB кабел е в по-малко от перфектно състояние.
След като това приключи, телефонът ви ще се рестартира без допълнително въвеждане
Изключете и актуализирайте
В този момент можете да изключите телефона си.
Екранът ще покаже логото на UBPorts и ще ви информира, че инсталира актуализации. Този процес отнема около пет минути, така че направете чаша чай или подредете.
Телефонът ви ще се рестартира още веднъж. Поздравления, сега използвате Ubuntu Touch . Кажете на приятелите си за това в WhatsApp .
ох. Изчакайте.
Related posts
5 най-добри приложения за фенерче за Android, които са безопасни
7 най-добри новинарски приложения за Android и iPhone
Как да инсталирате разширения за Chrome на работния плот на Android
Как да блокирате хакери от телефона си (Android и iPhone)
7 най-добри екранни протектори за Android и iPhone
6 най-добри приложения за китара за Android
Как да добавяте джаджи на Android и iPhone
Как да програмирате NFC етикети с Android
6 най-добри приложения за проследяване на цели за iPhone и Android
7 най-добри приложения за крачкомер за Android и iPhone
Най-добрите приложения за идентификация на обаждащия се за Android и iOS
Как да прегледате историята на изтеглянията на приложението си на iOS и Android
9-те най-добри безплатни приложения за тапети на живо за Android
Как да направите видео с таймлапс на Android
5-те най-добри приложения за ограничаване на времето на екрана на iPhone и Android
Как да изпразните кошчето на Android
Как да възстановите изтрита папка на устройства с Android
Как да стартирате и използвате режим на възстановяване на Android
Как да деблокирате номер на iPhone и Android
Какво е Digital Wellbeing за Android и как да го използвам
