Privatezilla ще ви помогне да проверите и промените настройките за поверителност на Windows 10
Windows 10 има специална настройка за поверителност(Privacy) , която описва почти всичко, което може да се промени, за да се гарантира, че данните няма да се прехвърлят никъде без ваша грижа. Windows 10 идва с предварително дефиниран набор от настройки, които можете да промените. Проблемът с настройката за поверителност на (Privacy)Windows 10 е, че има твърде много стъпки за управлението й. Ето къде се появяват приложенията за настройка на поверителността(privacy tweaker apps) на трети страни като Privatezilla , наречена по-рано Spydish .
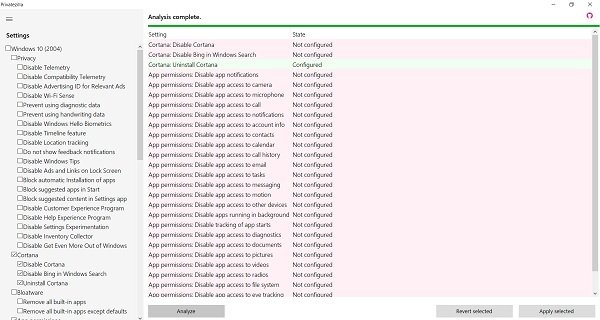
Spydish goes open source as Privatezilla!
Privatezilla помага да промените настройките за поверителност на (Privacy)Windows 10
Privatezilla е преносимо приложение, което показва списък с всички налични Windows 10 поверителност(Privacy) с прости думи. Това е от решаващо значение. Повечето от настройките за поверителност не са лесни за разбиране и ако можете да ги прочетете всички на разбираем език, управлението им става много по-лесно.
Подобно на нашия Ultimate Windows Tweaker , това приложение показва най-критичните политики (Policies)за поверителност(Privacy) на Windows 10 и извършва бърза проверка. Активните политики са маркирани със статус „Конфигуриран“, както е в редактора на групови правила. (Group Policy Editor.)Политиките за поверителност(Privacy Policies) , които не са конфигурирани, са дисплеи и потребителите могат да променят състоянието. Най-добрата част от това приложение на трета страна е, че е лесно за използване и няма жаргон, който да обърка потребителите. Проверявате спрямо политиката, за да я направите активна, и премахвате отметката, ако искате да я деактивирате.
След като стартирате приложението, то показва списък с основните правила за поверителност от лявата страна. Едно вдясно получавате достъп до бутона Анализ(Analyze) . Ще премине през всички тях и ще се покажат тези, които са съществени и не са конфигурирани. Конфигурираните са маркирани със зелено състояние.
Настройките за сигурност тук в това приложение са поставени в различни категории като поверителност(Privacy) , Cortana , Bloatware , App Permissions , Updates , Gaming , Windows Defender , Microsoft Edge и Security . Можете да деактивирате всяка от тези настройки с едно щракване с това приложение.
Нека научим малко по-подробно за тези категории.
- Поверителност(Privacy-) - Под раздела Поверителност(Privacy) в PrivateZilla са споменати настройките за телеметрия , (Telemetry)ID за рекламиране(Advertising ID) , WiFi Sense , маркиране на местоположение , функция за (Location)времева(Timeline) линия и автоматична инсталация на приложения и др.
- Разделът Cortana(Cortana) включва настройките за деактивиране/деинсталиране на Cortana и Bing в Windows Search
- Разделът Bloatware(Bloatware) ви позволява да премахнете всички вградени приложения.
- Разделът с разрешения за приложения(App) ви позволява да регулирате дали искате приложенията да имат достъп до вашата камера, микрофон, контакти, календар и т.н. или не.
- Под Актуализации можете да деактивирате принудителните актуализации в Windows
- Разделът за игри ви позволява да деактивирате функциите на лентата за игри
- Разделът Windows Defender е за деактивиране на функцията SmartScreen за приложения.
- От раздела Microsoft Edge можете да деактивирате браузъра Edge , работещ във фонов режим, и да деактивирате синхронизирането и автоматичното попълване и т.н.
- Разделът за сигурност(Security) ви позволява да деактивирате бутона за разкриване на парола, а също и DRM в WMP .
Всички тези категории основно изброяват правилата на Windows за активиране или деактивиране на функциите, които могат да нарушат вашата сигурност и поверителност по един или друг начин.
Изберете настройките и щракнете върху бутона АНАЛИЗ(ANALYZE) , за да разберете какви всички настройки са конфигурирани на вашия компютър. Ако искате да деактивирате избраните настройки, щракнете върху Приложи избраното(Apply Selected) . В случай, че искате да се върнете към настройките по подразбиране, щракнете върху бутона Revert Selected и сте готови. Privatezilla като цяло прави всичко много по-лесно и по-бързо. Можете да проверите всички тези настройки и да ги промените само с няколко щраквания.
Privatezilla също се предлага в общностен пакет, който предлага допълнителни функции като премахване на някои предварително инсталирани приложения, откачане на плочките от менюто(Startmenu) "Старт" , деинсталиране на OneDrive , деактивиране на телеметрията на приложения на трети страни, премахване на Windows Defender и нови шаблони за автоматизация.
Можете да го изтеглите тук.(here.)
Ако искате да разберете малко повече за политиката за поверителност, задръжте курсора на мишката върху нея и тя ще разкрие повече подробности за нея.
Бутонът Revert Policies ще зададе всичко по подразбиране, т.е. настройките, с които се доставя Windows . И накрая, ако направите някаква промяна, като използвате квадратчетата за отметка от лявата страна, използвайте бутона Прилагане(Apply) на правилата, за да потвърдите.
Ето списъка на състоянието, което приложението предлага:
- Анализ Определя(Analyze Determines) кои политики и настройки са активирани и конфигурирани във вашата система или не. Все още НЕ са направени промени в системата!
- Прилагане(Apply) на правила: Това ще активира всички избрани правила.
- Политики за връщане: Това ще възстанови правилата по подразбиране на Windows 10.
- Състояние(Status) > Конфигуриран: Това показва, че вашата поверителност е защитена.
- Status > Не е конфигурирано: Това показва, че настройките на Windows 10(Windows 10 settings) са налице.
Privatezilla е съвместима с всички версии на Windows 10 и всъщност ви помага да подобрите настройките за поверителност на вашия компютър. Само малко предупреждение, че в крайна сметка може да деактивирате някои от приложенията или функциите на вашия компютър, ако сте начинаещ. Ако търсите леко приложение за политика за поверителност, Privatezilla има много високи резултати в него, политиките са лесни за разбиране, можете бързо да върнете обратно промените и дори да върнете обратно по подразбиране.
Изтеглете го от GitHub . Винаги е добра идея първо да създадете точка за възстановяване на системата!
Свързано: (Related:) Променете настройките за поверителност на Windows 10 и защитете поверителността си.
Related posts
SRWare Iron е защитен браузър, съобразен с поверителността за Windows 10
W10Privacy ви позволява да изключите настройките за поверителност на Windows 10
Деактивирайте телеметрията и събирането на данни в Windows 10 с помощта на Task Scheduler
PrivateWin10 е усъвършенстван инструмент за поверителност на Windows 10
Win.Privacy Инструмент за поверителност за Windows 10
Грешка с идентификатор на събитие 158 - Присвояване на идентични GUID на диска в Windows 10
Най-добрите безплатни игри за планински спортове за компютър с Windows 10
Създайте клавишна комбинация, за да отворите любимия си уебсайт в Windows 10
Емулирайте щракванията на мишката, като задържите курсора на мишката с помощта на мишка без щракване в Windows 10
Как да отваряте .aspx файлове на компютър с Windows 10
Ashampoo WinOptimizer е безплатен софтуер за оптимизиране на Windows 10
Обяснение на съвременния хост за настройка в Windows 10. Безопасно ли е?
Най-добрият безплатен софтуер за баркод скенер за Windows 10
Как да използвате Network Sniffer Tool PktMon.exe в Windows 10
Накарайте Firefox да показва мултимедийни контроли на заключен екран на Windows 10
Как да покажете глобалния списък с бързи клавиши в Windows 10
Коригирайте бързото изтощаване на батерията на Windows 10 с помощта на хибридна графика
Как да деактивирате предпазните мерки за актуализации на функции в Windows 10
Опцията за скриване на лентите с инструменти в контекстното меню на лентата на задачите в Windows 10
Как да инсталирате NumPy с помощта на PIP на Windows 10
