Как да деактивирате предпазните мерки за актуализации на функции в Windows 10
Защитно задържане(Safeguard Hold ) – известно още като задържане на съвместимост или блок за актуализиране – е когато Microsoft предотвратява предлагането на нова актуализация на функциите на (Feature Update)Windows 10 на устройства, ако има известни проблеми със съвместимостта с хардуера, софтуера или настройките. В тази публикация ще ви покажем как лесно да деактивирате Safeguard Hold за актуализации(Feature Updates) на функции в Windows 10 .
Предпазните(Safeguard) задържания са предназначени да предотвратят сериозни проблеми в Windows 10 , като BSOD сривове(BSOD crashes) , проблеми с производителността(Performance issues) , устройства, които не работят, или обща нестабилност на системата.
Внимание(Caution) : Отказът от предпазно задържане може да изложи устройствата на риск от известни проблеми с производителността. Силно се препоръчва да завършите стабилно тестване, за да се уверите, че въздействието е приемливо, преди да се откажете.
Деактивирайте предпазните мерки за актуализации на функции(Feature Updates)
След като приложите актуализации от октомври 2020 г. Patch Tuesday (да не се бърка с Windows 10 версия 20H2(Windows 10 version 20H2) ), най-накрая можете да заобиколите блоковете за надстройка, дори когато устройството ви не е напълно готово за актуализацията на функциите.
Можете да деактивирате или заобиколите предпазното задържане за актуализации на функции в Windows 10 по един от двата начина;
- Редактор на местни групови правила
- Редактор на регистъра
Нека да разгледаме описанието на тези два метода.
1] Деактивирайте предпазните мерки чрез редактора на локални групови правила(Local Group Policy Editor)
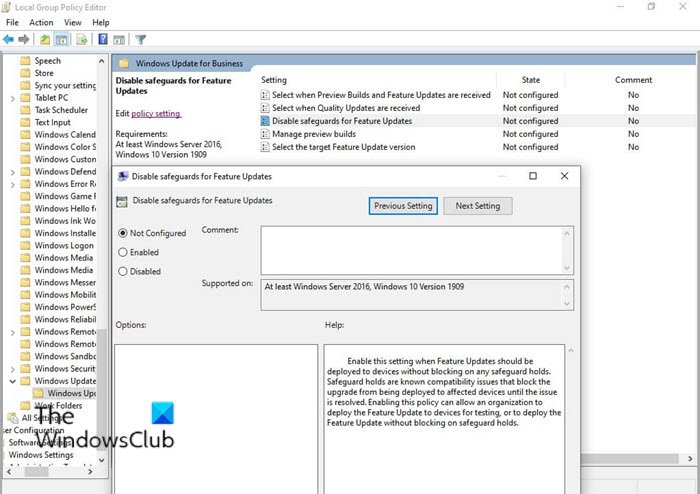
Направете следното:
- Натиснете Windows key + R , за да извикате диалоговия прозорец Run.
- В диалоговия прозорец Изпълнение въведете
gpedit.mscи натиснете Enter, за да отворите Редактор на групови правила(open Group Policy Editor) . - Вътре в редактора на локални групови правила(Local Group Policy Editor) използвайте левия панел, за да се придвижите до пътя по-долу:
- Computer Configuration > Administrative Templates > Windows Components > Windows Update > Windows Update for Business
- В десния панел щракнете двукратно върху Деактивиране на предпазните мерки за актуализации(Disable safeguards for Feature Updates) на функции , за да редактирате неговите свойства.
- В прозореца със свойства задайте радио бутона на Enabled .
- Щракнете върху Приложи(Apply) > OK , за да запазите промените.
Enable this setting when Feature Updates should be deployed to devices without blocking on any safeguard holds.?Safeguard holds are known compatibility issues that block the upgrade from being deployed to affected devices until the issue is resolved.?Enabling this policy can allow an organization to deploy the Feature Update to devices for testing, or to deploy the Feature Update without blocking on safeguard holds.
Потребителите на Windows 10 Home Edition могат да добавят редактора на локални групови правила(add the Local Group Policy Editor) и след това да изпълнят процедурата, описана по-горе, или могат да изпробват метода на системния регистър(Registry) по-долу.
2] Деактивирайте предпазните мерки чрез редактора на системния регистър(Registry Editor)
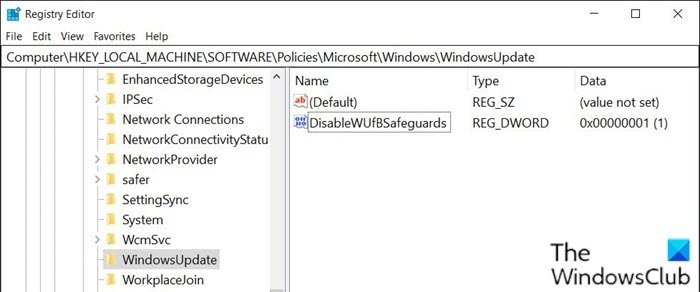
Тъй като това е операция на системния регистър, се препоръчва да направите резервно копие на системния регистър(back up the registry) или да създадете точка за възстановяване на системата като необходими предпазни мерки. След като сте готови, можете да продължите по следния начин:
- Натиснете Windows key + R , за да извикате диалоговия прозорец Run.
- В диалоговия прозорец Изпълнение въведете
notepadи натиснете Enter, за да отворите Notepad. - Копирайте и поставете синтаксиса по-долу в текстовия редактор.
Windows Registry Editor Version 5.00 [HKEY_LOCAL_MACHINE\SOFTWARE\Policies\Microsoft\Windows\WindowsUpdate] "DisableWUfBSafeguards"=dword:00000001
- Сега щракнете върху опцията Файл(File) от менюто и изберете бутона Запиши като(Save As) .
- Изберете местоположение (за предпочитане работен плот), където искате да запишете файла.
- Въведете име с разширение .reg (напр. Disable_SafeguardHold.reg ).
- Изберете Всички файлове(All Files) от падащия списък Запиши като тип .(Save as type)
- Щракнете двукратно върху(Double-click) запазения .reg файл, за да го обедините.
- Ако бъдете подканени, щракнете върху Run > Да(Yes) ( UAC ) > Yes > OK , за да одобрите сливането.
- Сега можете да изтриете .reg файла, ако желаете.
- Рестартирайте устройството си.
Това е всичко за това как да деактивирате предпазното задържане за актуализации(Feature Updates) на функции в Windows 10 !
След като устройство инсталира нова версия на Windows 10 , груповата политика за (Windows 10)деактивиране на предпазните мерки за актуализации на функции(Disable safeguards for Feature Updates) ще се върне на Не е конфигурирана,(Not configured) дори ако преди това е била активирана. Това е, за да се гарантира, че администраторът съзнателно деактивира защитата по подразбиране на Microsoft от известни проблеми за всяка нова актуализация на функции.
ПРОЧЕТЕТЕ(READ) : Как да внедрите актуализации на функции, конфигурирани с групови политики на Safeguard.(How to deploy Features Updates configured with Safeguard Group Policies.)
Related posts
Какво е пакет за активиране в Windows 10
Нови функции в Windows 10 версия 20H2 Актуализация от октомври 2020 г
Обяснение на съвременния хост за настройка в Windows 10. Безопасно ли е?
Деинсталиране на актуализации на Windows без опция за деинсталиране в Windows 10
Win Update Stop: Деактивирайте актуализациите на Windows в Windows 10
Какво трябва да направите, преди да изтеглите следващата актуализация на функциите на Windows 10
Грешка при прехвърляне на функции по време на инсталиране на софтуер на Windows 10
Поправете грешка в Windows Update 0x80070422 в Windows 10
Как да коригирате кода за грешка в Windows Update 0x80070012
Софтуерен компонент на Sound Research Corp в актуализация на Windows 10
Как да намалите актуализациите на лентата на задачите за новини и интереси в Windows 10
Как да деактивирате автоматичните актуализации на драйвери в Windows 10
Не мога да инсталирам Windows Media Feature Pack на Windows 10
Как да актуализирате принудително Windows 11/10
Спрете Windows 10 да надгражда до следващата версия или да инсталира актуализация на функции
Windows 10 Проверката за актуализации отнема вечно?
Какво представляват Microsoft Update Health Tools, които виждам в Windows 10?
Fix issues button on the Windows Update page
Поправете грешка при актуализация на Windows 10 0x800703F1
Настройки за актуализация и защита на Windows в Windows 10
