Принудете потребителите да променят паролата за акаунт при следващо влизане в Windows 11/10
Windows 11/10 се предлага с много страхотни функции за сигурност, включително Windows Defender , биометрично удостоверяване, инструментариум на Microsoft за съответствие със сигурността и Windows Update . Но дори и с всички тези функции в действие, компютърната система все още може да бъде беззащитна за неоторизиран достъп, ако потребителят продължи да използва същата стара парола за дълго време.
Въпреки че потребителите могат да променят паролата си по всяко време, също така е необходимо да конфигурирате операционната система да изисква периодично промяна на паролата. Човек може да наложи промяна на паролата в Windows 10 доста удобно. Един от най-често срещаните начини да го направите е с „Редактор на групови правила“, където можете да зададете точен брой дни, след които паролата на потребителския акаунт рутинно изтича.
Но този хак за сигурност не предлага незабавни действия. Какво се случва в случаите, когато една система има множество потребители и една от паролите на потребителя бъде хакната? Не можете да чакате настройките на груповата политика да подканят потребителите да променят паролата с незабавен ефект. В такъв случай инструментът за разширени настройки на потребителския акаунт(Advanced User Account Settings) може да помогне, тъй като ви позволява незабавно да принудите потребителя да промени паролата за акаунт при следващото влизане. Това ръководство ще ви преведе през стъпките, за да принудите потребителите да променят паролата на акаунта, когато търсите незабавни действия.
Принудете потребителите да променят паролата за акаунт(Account Password) при следващо влизане
Следвайте стъпките по-долу:
1] Отворете менюто " Старт(Start Menu) "
2] Потърсете „ netplwiz “ и щракнете върху резултата, за да отворите „ Инструмента за разширено управление на потребителите“(Advanced User Management tool) .
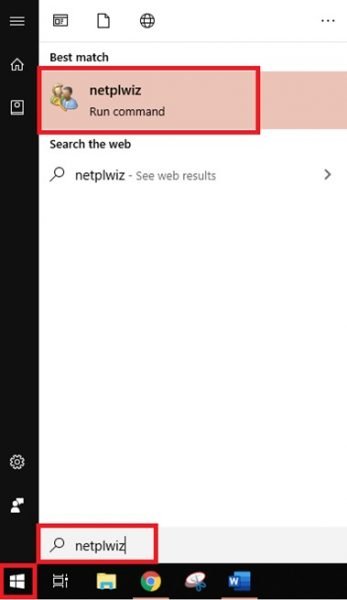
3] Отидете на раздела „ Разширени“(Advanced’) в инструмента за разширено управление на потребителите(Advanced User Management) и щракнете върху бутона „ Разширени“(Advanced’) .
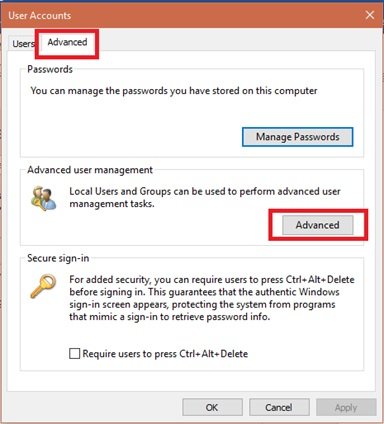
4] Това действие ще отвори „ Инструмента за местно управление на потребители(Local User Management tool) “
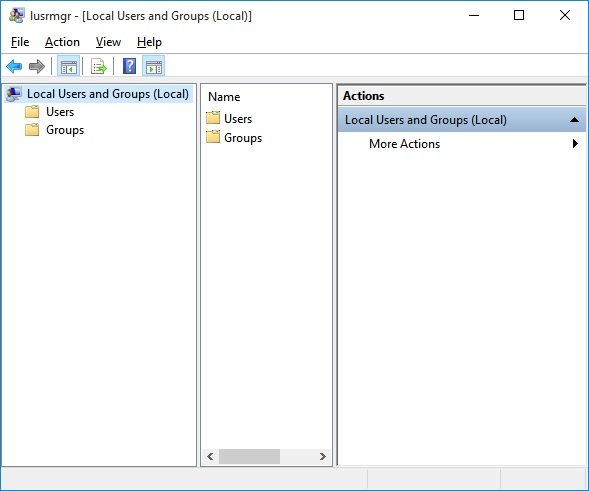
5] Отворете „ Папка Потребители(Users folder) “ и потърсете потребителския акаунт, за когото искате да нулирате паролата
6] „ Щракнете с десния бутон(Right-click) върху него и изберете опцията „ Свойства “ .(Properties’)
7] Изберете „ Потребителят трябва да промени паролата при следващо влизане(User must change password at next logon) “, който се появява в прозореца със свойства на потребителя
8] Запазете промените, като щракнете върху бутоните „ Приложи “(Apply’) и „ Ок“.(Ok’)
9] Конфигурацията завършена(Configuration complete) !
Следващия път, когато конкретният целеви потребител се опита да влезе в своята система, Windows ще изведе съобщение – „ Потребителската парола трябва да бъде променена, преди да влезе(The user password must be changed before signing in) , което ги принуди да промени паролата незабавно.
При щракване върху „ OK“ Windows ще поиска както стари, така и нови пароли. След като потребителят успешно въведе задължителните полета, Windows ще им позволи да влязат в своята система с новата парола.
Моля(Please) , имайте предвид, че този метод работи само за локалните потребителски акаунти.
Принуждаването на потребителите да променят паролите си в Windows е много лесно. Но отново, това е ръчна процедура и е ефективна само в случай на опасности, при които незабавното действие е наложително.
Потребителите трябва периодично да променят паролите си. Използването на редактора на групови правила с правила за изтичане работи чудесно, тъй като те се отнасят за всички потребители и потребителски групи. Тези настройки гарантират, че паролата на акаунта на потребителя никога не остарява, като по този начин намалява риска и излагането на заплахи за сигурността.
Related posts
Не мога да вляза в Windows 11/10 | Проблеми с влизане и парола в Windows
Не мога да въведа парола на екрана за влизане в Windows 11/10
Как да деактивирате опцията за влизане с парола за снимки в Windows 11/10
Как да намерите парола за WiFi в Windows 11/10
Безплатни най-добри мениджъри на пароли за компютър с Windows 11/10
Изтрит потребителския профил по погрешка и сега не мога да влезете в Windows 11/10
Trend Micro Password Manager за компютър с Windows 10
Как да промените разрешенията за файлове и папки в Windows 11/10
Създайте пряк път на работния плот за превключване на потребителски акаунти в Windows 11/10
Как да коригирате повреден потребителски профил в Windows 11/10
True Key Password Manager за Windows PC, Android и iPhone
Задайте дата на валидност на паролата за акаунт в Microsoft и локален акаунт
Как да създадете акаунт на локален администратор в Windows 11/10
Създайте акаунт на локален администратор на Windows 11/10 с помощта на CMD
Няма бутон за премахване за акаунт в Microsoft в Windows 11/10
Преглед на Bitwarden: Безплатен мениджър на пароли с отворен код за компютър с Windows
Не може да се добави или използва опцията за влизане с ПИН в Windows 11/10
Как да промените снимката на потребителския акаунт във видео в Windows 11/10
Как да защитите скрийнсейвър с парола в Windows 11/10
Как да нулирате паролата в Windows 11 или Windows 10
