Не може да се добави или използва опцията за влизане с ПИН в Windows 11/10
Влизането във вашето устройство с четирицифрен ПИН е най-лесният начин да отключите устройството си с Windows , вместо да въвеждате парола. Но някои потребители на Windows 11/10 са изправени пред проблем, тъй като не могат да използват тази функция за влизане. В тази публикация ще ви покажем бързо решение, ако не можете да добавите или използвате опцията за влизане с ПИН(PIN) в Windows 10 .
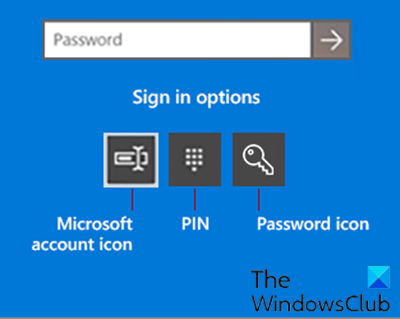
Когато се опитвате да промените или добавите PIN за вход в Windows 11/10 , може да срещнете проблеми като:
- Съобщение за грешка Нещо се обърка (код: 0x8009002d),(Something went wrong (code: 0x8009002d),) Рестартирайте устройството си, за да видите дали това отстранява проблема(Restart your device to see if that fixes the problem) , когато се опитвате да влезете с Pin.
- Съобщение за грешка Нещо се обърка. Опитайте отново по-късно(Something went wrong. Try again later) , когато се опитвате да добавите/промените ПИН.
- Не може да се конфигурира Windows Hello поради проблеми, свързани с ПИН .(PIN)
- Щракването върху опцията Добавяне на ПИН(Add PIN) не прави нищо.
- Грешка при неправилен ПИН(PIN incorrect) , дори когато потвърдите, че е въведен правилният ПИН .(PIN)
- Опцията за добавяне на ПИН не се показва под Опции за вход .(Sign-In)
Обикновено, когато това се случи, това е причинено от повреда на папката NGC (вижте пътя по-долу).(NGC)
C:\Windows\ServiceProfiles\LocalService\AppData\Local\Microsoft\NGC
Не може да се добави или използва опцията за влизане с ПИН
Ако сте изправени пред този проблем, изпразването на папката NGC и нулирането на ACL(ACLs) ( списъци за контрол(Access Control Lists) на достъпа ) в папката NGC трябва да коригира тези проблеми. Можете да изпълните тази задача, като просто стартирате пакетен файл .
Ето как:
Трябва да сте влезли като администратор(administrator) , за да изпълните тази задача.
Забележка(Note) : Това действие ще премахне ПИН кода(PIN) от всички потребителски акаунти на компютъра.
- Натиснете Windows key + R , за да извикате диалоговия прозорец Run.
- В диалоговия прозорец Run въведете
notepadи натиснете Enter, за да отворите Notepad. - Копирайте и поставете синтаксиса по-долу в текстовия редактор.
@echo off powershell -windowstyle hidden -command "Start-Process cmd -ArgumentList '/s,/c,takeown /f C:\Windows\ServiceProfiles\LocalService\AppData\Local\Microsoft\NGC /r /d y & icacls C:\Windows\ServiceProfiles\LocalService\AppData\Local\Microsoft\NGC /grant administrators:F /t & RD /S /Q C:\Windows\ServiceProfiles\LocalService\AppData\Local\Microsoft\Ngc & MD C:\Windows\ServiceProfiles\LocalService\AppData\Local\Microsoft\Ngc & icacls C:\Windows\ServiceProfiles\LocalService\AppData\Local\Microsoft\Ngc /T /Q /C /RESET' -Verb runAs"
- Запазете файла с име и добавете разширението на файла .bat – напр.; Reset_NGC_Folder.bat и в полето Запиши като тип(Save as type) изберете Всички файлове (All Files).
- Стартирайте пакетния файл с администраторски права(Run the batch file with admin privilege) , като щракнете с десния бутон върху запазения файл и изберете Изпълни като администратор(Run as Administrator) от контекстното меню.
- След като командата се изпълни, рестартирайте компютъра.
Потребителите вече могат да добавят ПИН към акаунта си, ако искат, и да влизат в Windows 11/10 с ПИН кода(PIN) .
Не забравяйте първо да създадете точка за възстановяване на системата.
Свързана публикация(Related post) : Нещо се случи и вашият ПИН не е наличен(Something happened and your PIN isn’t available) .
Related posts
Не мога да въведа парола на екрана за влизане в Windows 11/10
Как да деактивирате опцията за влизане с парола за снимки в Windows 11/10
Не мога да вляза в Windows 11/10 | Проблеми с влизане и парола в Windows
Как да деактивирате замъглен фон на екрана за влизане в Windows 11/10
Принудете потребителите да променят паролата за акаунт при следващо влизане в Windows 11/10
Коригирайте забавянето на звука на Bluetooth в Windows 11/10
Как да отворите системни свойства в контролния панел в Windows 11/10
Известията на лентата на задачите не се показват в Windows 11/10
Поправете грешка Crypt32.dll, която не е намерена или липсва в Windows 11/10
Какво е PLS файл? Как да създадете PLS файл в Windows 11/10?
Как да деинсталирате или преинсталирате Notepad в Windows 11/10
Поправете черен екран на смъртта в Windows 11/10; Заседнал на черен екран
Грешка при отдалеченото извикване на процедурата при използване на DISM в Windows 11/10
Архивирайте, преместете или изтрийте PageFile.sys при изключване в Windows 11/10
Активирайте мрежовите връзки, докато сте в модерен режим на готовност на Windows 11/10
Как да премахнете ПИН в Windows 11/10
Как да активирате или деактивирате функцията за архивиране на приложения в Windows 11/10
Изтрит потребителския профил по погрешка и сега не мога да влезете в Windows 11/10
Как да картографирате мрежово устройство или да добавите FTP устройство в Windows 11/10
PDF текстът изчезва при редактиране или запазване на файл в Windows 11/10
