Не мога да вляза в Windows 11/10 | Проблеми с влизане и парола в Windows
Понякога може да се случи, че след инсталиране на Windows Update , актуализация на функции –(Feature Update –) или произволно – да откриете, че не можете да влезете в своя компютър с Windows 10. Това най-вероятно се дължи на появата на някои често срещани проблеми. Те може да са свързани с някои основни или критични проблеми. Ако не можете да влезете, да влезете или да влезете в компютър с Windows 11/10/8/7 , ето няколко стъпки за отстраняване на неизправности, които може да искате да следвате.

Не мога да вляза в Windows 11/10
Ако не можете да влезете, да влезете или да влезете в компютър с Windows , различните сценарии могат да бъдат:
- Потребителското име или паролата са неправилни
- Не можете да влезете дори с правилната парола
- Компютърът е част от домейн и искате да влезете в локален потребителски акаунт, а не в акаунт на домейн
- Не мога да използвам четеца на пръстови отпечатъци или Windows Hello за влизане
- Екранът за влизане в Windows 10 или полето за парола(Password) не се показват
Ето често срещаните проблеми и решения на някои често срещани проблеми при влизане в Windows .
Потребителското име или паролата са неправилни(The username or password is incorrect)
Ето няколко възможни решения за отстраняване на този проблем.
1] Проверете дали Caps Lock е ‘On’
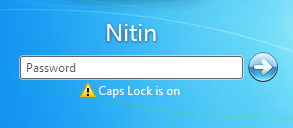
Паролите в Windows са чувствителни към малки и големи букви, което означава, че всеки път, когато въвеждате паролата си, трябва да изписвате всяка буква с главни букви по същия начин, както сте го правили, когато сте я създали за първи път. Ако случайно сте натиснали Caps Lock , тогава по невнимание въвеждате паролата си с главни букви. Уверете(Make) се , че Caps Lock е изключен и след това въведете паролата си отново.
Прочетете(Read) : Потребителското име или паролата са неправилни .
2] Може да въвеждате грешна парола
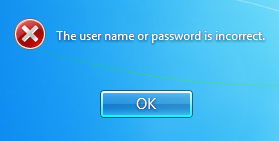
Всъщност може да използвате грешните си или стари идентификационни данни. Сменяхте(Did) ли ги наскоро? Ако не можете да си спомните паролата си, трябва да нулирате паролата си или с диск за нулиране на паролата, или с администраторски акаунт.
Прочетете(Read) : Изтрит потребителски профил по погрешка и сега не можете да влезете(Deleted User Profile by mistake and now can’t login) .
3] Може да сте променили или забравили паролата си(3] You might have changed or forgotten your password)
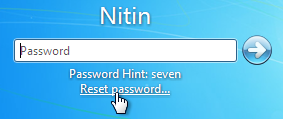
Забравянето на парола е най-често срещаният проблем. За да преодолеете този проблем, използвайте опцията Нулиране на парола(Reset Password) , налична на екрана за влизане, след като се опитате да въведете грешна парола. Проверете дали сте променили паролата ви е променена на друго устройство .
Прочетете(Read) : Как да използвате съвет за парола и диск за нулиране на парола.
4] Администратор на компютъра може да е възстановил паролата ви
Ако компютърът ви е в мрежа, мрежовият администратор може да нулира паролата ви. Ако смятате, че това може да е проблемът, консултирайте се с вашия мрежов администратор. Ако компютърът ви е в работна група, всеки, който има администраторски акаунт на компютъра, може да промени вашата парола.
Прочетете(Read) : Тази парола е неправилно съобщение .
5] Може да се опитвате да влезете в грешен потребителски акаунт
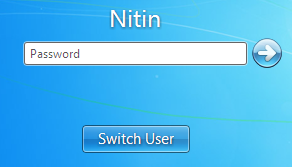
Ако имате повече от един потребителски акаунт на компютъра, уверете се, че влизате в акаунта, който съответства на паролата, която използвате. Използвайте(Use) „Превключване на потребителя“, за да изберете правилния акаунт.
Прочетете(Read) : Не мога да вляза в Windows след актуализиране(Cannot log into Windows after Update) .
Не можете да влезете дори с правилната парола
Може би клавиатурата е дефектна – така че опитайте с виртуална клавиатура и вижте. Затова се уверете, че въведената парола наистина е текущата и правилна. Уверете се, че използвате правилния за вашия акаунт в Microsoft или Local . Ако това не помогне, помолете администратора си да го промени вместо вас – или можете да използвате инструмент за възстановяване на парола.
Като алтернатива, вижте дали можете да стартирате в безопасен режим(boot into Safe Mode) . Веднъж тук, активирайте скрития акаунт на супер администратор,(activate the hidden super administrator account) като изпълните следната команда в команден ред с повишени стойности(elevated command prompt) .
net user administrator /active:yes
След като приключите, променете паролата на проблемния акаунт. Не забравяйте(Remember) да деактивирате този акаунт, след като приключите работата си.
Тази публикация ще ви помогне, ако вашият Windows е заседнал на екрана за влизане дори след въвеждане на правилната парола.
Компютърът е част от домейн и искате да влезете в локален потребителски акаунт, а не в акаунт на домейн
За да влезете в локален потребителски акаунт на вашия компютър, трябва да знаете името на вашия компютър и потребителското име за акаунта, в който искате да влезете. За да влезете в локален потребителски акаунт, изпълнете следните стъпки:
- На екрана за добре дошли(Welcome) щракнете върху Превключване на потребителя(Switch User) .
- Щракнете върху Друг потребител.
- В полето за потребителско име въведете името на вашия компютър, обратна наклонена черта (\) и потребителското име за акаунта, в който искате да влезете. Например – име на компютър\потребителско име
- Въведете паролата си и след това натиснете Enter .
Не може да се използва четец на пръстови отпечатъци, ПИН(PIN) или Windows Hello за влизане
Ако сте надстроили Windows от предишна версия, вашият четец на пръстови отпечатъци трябва да продължи да работи. Ако сте извършили чиста инсталация на Windows , вашият четец на пръстови отпечатъци може да не работи(Fingerprint reader might not work) ; актуализиран драйвер или приложение може да бъде достъпно за изтегляне чрез Action Center или Windows Update . Ако не можете да намерите драйвер чрез Action Center или Windows Update , трябва да се свържете с производителя на вашия компютър или четец на пръстови отпечатъци за драйвери, които са съвместими с тази версия на Windows . Вижте тази публикация, ако ПИН кодът не работи .
Прочетете: (Read:) Windows Hello не разпознава лице или пръстов отпечатък .
(Windows)Екранът за влизане в Windows или полето за парола(Password) не се показват
Понякога може да се сблъскате със ситуация, при която екранът за влизане в Windows 11/10 изобщо не се показва. Ако се сблъскате с този проблем, тогава тази публикация ще ви помогне, ако екранът за вход в Windows или полето за парола не се покажат(Windows login screen or Password box does not show up) .
СЪВЕТ(TIP) : Искате ли да попречите на потребителите да променят паролата ?
Related posts
Принудете потребителите да променят паролата за акаунт при следващо влизане в Windows 11/10
Не мога да въведа парола на екрана за влизане в Windows 11/10
Как да деактивирате опцията за влизане с парола за снимки в Windows 11/10
Как да деактивирате замъглен фон на екрана за влизане в Windows 11/10
Как да премахнете ПИН в Windows 11/10
Как да сменяте твърди дискове в Windows 11/10 с Hot Swap
Безплатни най-добри мениджъри на пароли за компютър с Windows 11/10
Windows Hello не работи в Windows 11/10
Как да използвате вградените инструменти на Charmap и Eudcedit на Windows 11/10
Как да намерите парола за WiFi в Windows 11/10
Съвети и трикове за браузъра Microsoft Edge за Windows 11/10
PDF текстът изчезва при редактиране или запазване на файл в Windows 11/10
HDMI устройство за възпроизвеждане не се показва в Windows 11/10
Не може да се добави или използва опцията за влизане с ПИН в Windows 11/10
Обществената страница за вход в Wi-Fi не се показва в Windows 11/10
Щракнете тук, за да въведете най-новото си съобщение за идентификационни данни в Windows 11
Как да нулирате паролата в Windows 11 или Windows 10
Как да коригирате проблема с сблъсъка на дисковия подпис в Windows 11/10
Какво е PPS файл? Как да конвертирате PPS в PDF в Windows 11/10?
Как да промените уеб камерата по подразбиране на компютър с Windows 11/10
