Премахване на опциите Map Network Drive и Disconnect Network Drive
Тази статия е за вас, ако искате да премахнете опциите „Карта на мрежово устройство“( ‘Map network drive’) и „ Прекъсване(Disconnect network drive’) на връзката с мрежовото устройство“ от тази папка на компютъра на Windows 11/10. В случай, че не искате да позволите на други да картографират мрежово устройство или да прекъснете връзката със съществуващото мрежово устройство, можете да направите промяна в редактора на локални групови правила(Local Group Policy Editor) или редактора на системния регистър(Registry Editor) .
Чрез картографиране на мрежово устройство можете да получите достъп до файлове и папки като FTP сървър в Windows 10 . Сравнително лесно е да картографирате мрежово устройство чрез Windows File Explorer(map a network drive via Windows File Explorer) , както и редактора на групови правила(Group Policy Editor) . Ако не искате да позволите на други потребители да картографират мрежово устройство или да прекъснат връзката със свързаното мрежово устройство, по-добре е да промените настройките.
Премахване на Map Network Drive(Remove Map Network Drive) & Disconnect Network Drive опции
За да премахнете опциите „Map network drive“ и „Disconnect network drive“ от този компютър в Windows системи, следвайте тези стъпки-
- Натиснете Win+R , за да отворите подканата за изпълнение.
- Въведете gpedit.msc и натиснете бутона Enter .
- Отидете до File Explorer в потребителската конфигурация(User Configuration) .
- Щракнете двукратно върху настройката Премахване на „Map Network Drive“(Remove “Map Network Drive” ) и „Disconnect Network Drive“ .
- Изберете опцията Enabled .
- Щракнете върху Приложи(Apply) и OK , за да запазите промените.
Нека разгледаме тези стъпки подробно.
Първо отворете редактора на локални групови правила(Local Group Policy Editor) на вашия компютър. За това натиснете Win+R , въведете gpedit.mscи натиснете бутона Enter . Като алтернатива потърсете gpedit.msc в полето за търсене на лентата(Taskbar) на задачите и щракнете върху Редактиране на групови правила(Edit group policy ) в резултата от търсенето.
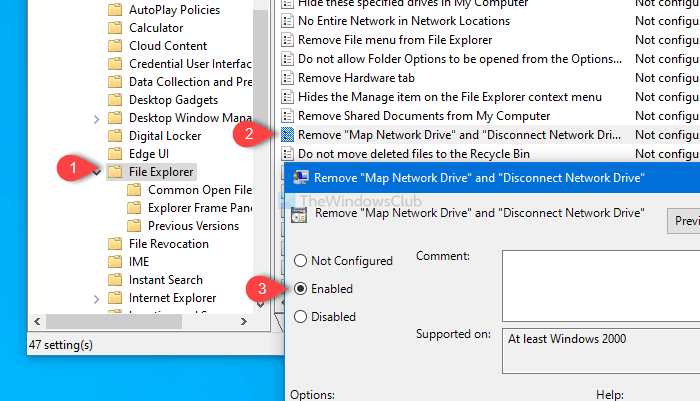
След като отворите редактора на локални групови правила(Local Group Policy Editor) на вашия компютър(Computer) , отидете до този път-
User Configuration > Administrative Templates > Windows Components > File Explorer
Потърсете настройката „Премахване на мрежовото устройство“( “Map Network Drive” ) и „Прекъсване на връзката с мрежовото устройство“ ( “Disconnect Network Drive” ) от дясната страна и щракнете двукратно върху нея.
По подразбиране се записва като Не е конфигуриран(Not configured) . Изберете Enabled , щракнете върху бутоните Apply и OK , за да запазите промяната.
За ваша информация има и настройка на редактора на системния регистър за тази цел.(Registry Editor)
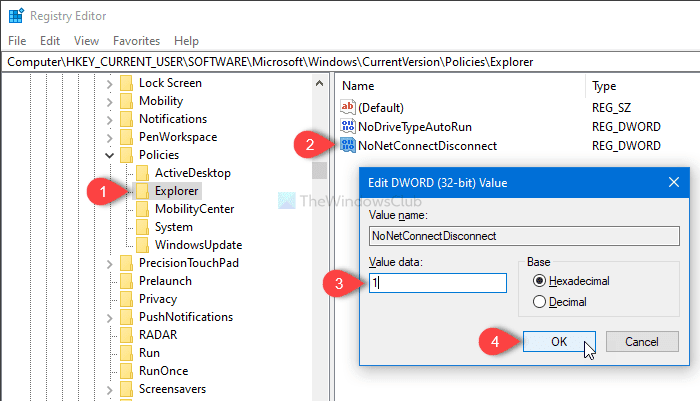
За това отворете редактора на системния регистър и отидете до този път-
HKEY_CURRENT_USER\SOFTWARE\Microsoft\Windows\CurrentVersion\Policies\Explorer
След това създайте DWORD (32-битова) стойност и я наименувайте като NoNetConnectDisconnect .
Стойността по подразбиране е 0, но трябва да я направите като 1 .
Това е! Отсега нататък няма да намерите тези две опции активирани в Този компютър.
Related posts
2 начина за картографиране на мрежов диск в Windows 10
4 поправки, когато не можете да картографирате мрежово устройство в Windows 10
Как да картографирате мрежово устройство или да добавите FTP устройство в Windows 11/10
Как да изчистите кеша на картографирани мрежови устройства в Windows 11/10
Как да картографирате мрежово устройство с помощта на групови правила в Windows 11/10
Мрежовата карта - Достъп до вашите мрежови компютри по забавен начин
Как да видите информация за драйвера за Wi-Fi мрежа в Windows 11/10
Преглед на защитната стена на Glasswire и инструмента за наблюдение на мрежата
Премахнете устройството от пула за съхранение за пространства за съхранение в Windows 11/10
Извършете мрежов одит с Alloy Discovery Express за Windows 11/10
Как да споделяте файлове между компютри чрез LAN в Windows 11/10
Защо времето ми за Ping е толкова високо в Windows 11/10?
Как да използвате Network Sniffer Tool PktMon.exe в Windows 10
Премахнете дублиращото се буква на устройството от Explorer в Windows 11/10
NetCrunch Tool: Безплатен инструментариум за отстраняване на неизправности в мрежата
Как да разрешите на Chrome достъп до мрежата във вашата защитна стена
Какво е Tor Network и за какво се използва?
Измервайте скоростта на локалната мрежа с инструмента за тестване на скоростта на LAN
Активирайте Windows за меко изключване на компютър от мрежа
Как да създадете отчет за Wi-Fi мрежов адаптер в Windows 10
