Премахнете дублиращото се буква на устройството от Explorer в Windows 11/10
Потребителите на Windows 11/10 може да забележат, че една и съща буква на устройството(Drive) може да бъде изброена два пъти, докато отварят File Explorer – веднъж под този компютър и отново отделно като сменяемо устройство(Drive) . Понякога дори твърдите (Hard) дискове(Drives) се появяват два пъти. Ако виждате дублирани устройства във File Explorer , можете да спрете Windows 11/10 да показва USB устройството два пъти, като следвате този урок.
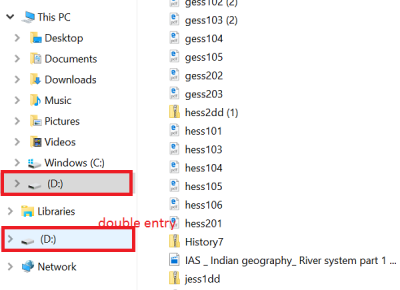
Премахнете(Remove) дублиращия се запис на буква на устройството от (Drive Letter)Explorer
Ако вашите дискове се показват два пъти в навигационния екран(Navigation Pane) на Windows 11/10 Explorer , можете да опитате тези предложения. Моля(Please) , имайте предвид, че методът включва въвеждане на промени в редактора на системния регистър. Могат да възникнат сериозни проблеми, ако промените системния регистър неправилно, като го използвате. Затова създайте точка за възстановяване на системата, преди да продължите по-нататък.
В полето за търсене на лентата на задачите на Windows въведете regedit и след това натиснете клавиша Enter , за да изведете редактора на системния регистър(Registry Editor) . Като алтернатива натиснете Win+R , за да изведете диалоговия прозорец Run , въведете „regedit“ и натиснете клавиша (Run)Enter .
В редактора на системния регистър(Registry Editor) отидете до следния път:
HKEY_LOCAL_MACHINE\SOFTWARE\Microsoft\Windows\CurrentVersion\Explorer\Desktop\NameSpace\DelegateFolders
Под ключ DelegateFolder трябва да намерите следния ключ -
{F5FB2C77-0E2F-4A16-A381-3E560C68BC83}
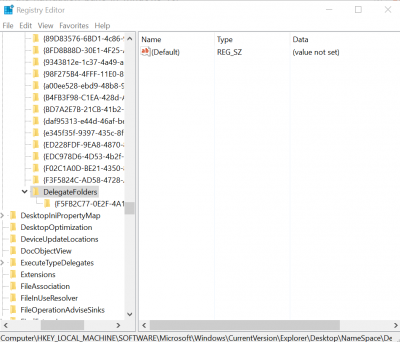
Щракнете с десния бутон(Right-click) върху гореспоменатия ключ и след това щракнете върху бутона Изтрий( Delete) , за да изтриете ключа. Когато бъдете подканени с диалогов прозорец за потвърждение, щракнете върху бутона Да(Yes) , за да изтриете ключа.
Изтриването на ключа трябва да премахне допълнителния запис на USB устройство от (USB)File Explorer в Windows 10 .
Ако използвате Windows 11/10 64-битов, направете същото тук:
HKEY_LOCAL_MACHINE\SOFTWARE\Wow6432Node\Microsoft\Windows\CurrentVersion\Explorer\Desktop\NameSpace\DelegateFolders
Въпреки това, ако все още забележите, че записът в устройството се появява два пъти, просто излезте от акаунта си и влезте или рестартирайте Windows Explorer(restart Windows Explorer) отново. За да направите това, отворете диспечера на задачите(Task Manager) , щракнете върху Още подробности(More details) , намерете раздела Общи(General) , под него намерете запис на Windows Explorer , щракнете с десния бутон върху записа и след това щракнете върху Рестартиране(Restart) .
Уведомете ни дали методът е работил за вас, като напишете в секцията за коментари по-долу.(Let us know if the method worked for you by writing in the comments section below.)
Related posts
Премахнете устройството от пула за съхранение за пространства за съхранение в Windows 11/10
Как да покажете панела с подробности във File Explorer в Windows 11/10
Екранът на Windows продължава да се опреснява автоматично в Windows 11/10
Как да прекратите или убиете explorer.exe в Windows 11/10
Как да архивирате и възстановите папки за бърз достъп в Windows 11/10
Как да активирате или деактивирате плъзгане и пускане в Windows 11/10
Как да изчистите кеша на картографирани мрежови устройства в Windows 11/10
Премахването на Bluetooth не бе успешно; Не мога да премахна Bluetooth устройство в Windows 11/10
Как да промените ширината на лентата за превъртане в Windows 11/10
Как да покажете разширения на файлове в Windows 11/10
Как да копирате списък с имена на файлове и папки в клипборда в Windows 11/10
Как да стартирате Explorer с повишени нива в режим на администратор в Windows 11/10
Desktop или Explorer не се опресняват автоматично в Windows 11/10
Изключете показването на скорошни записи за търсене във File Explorer в Windows 11/10
Премахнете най-използваните приложения от менюто "Старт" в Windows 11/10
Как лесно да рестартирате Windows File Explorer в Windows 11/10
Премахнете Активирайте воден знак на Windows на работния плот в Windows 11/10
Как да изчистите последните файлове и папки в Windows 11/10
File Explorer не показва файлове, въпреки че съществуват в Windows 11/10
Търсенето на File Explorer не работи правилно в Windows 11/10
