Как да премахнете черната кутия в браузъра Chrome в Windows 10
Браузърът Google Chrome(Google Chrome browser) може произволно да показва или показва черни кутии или проблеми на уеб страница на компютър с Windows(Windows PC) , докато сърфирате в мрежата. Съдържанието на уеб страницата не се показва правилно в някои случаи. Вместо това, това, което се вижда за тях, са черни кутии или затъмнени секции, които продължават да се появяват на всяка уеб страница след превъртане. Тази почернена секция – черни кутии и проблеми в Chrome(black boxes and glitches in Chrome) – изглежда се появява на случаен принцип. Когато потребителят се опитва да превключва напред-назад между разделите, полетата изчезват за момент и се появяват отново при превъртане. Страниците на пръв поглед изглежда се зареждат, но завършват с празна страница.
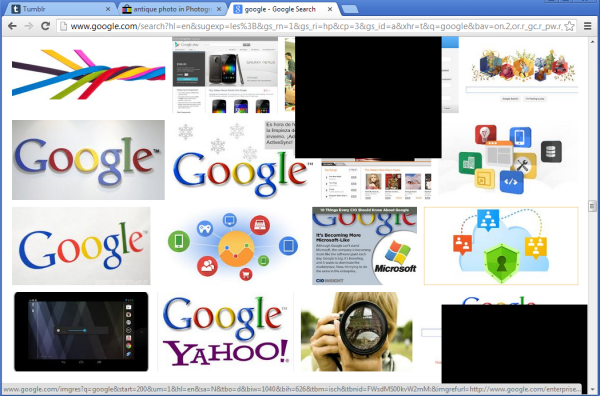
Как да премахнете черната кутия в Chrome
1] Изчистване на кеша
Ако сте изправени пред този проблем, един трик за справяне с този проблем, който е на разположение на потребителя, е – Изчистване на кеша на браузъра(Clearing the browser cache) .
За да изчистите кеша на браузъра Chrome , щракнете върху менюто на Chrome > Изберете „Инструменти“ и изберете (Chrome)Изчистване на данните за сърфиране(Clear browsing data) .
В диалоговия прозорец, който се показва, поставете отметка в квадратчето „ Изпразване на кеша“.(Empty)
Изберете количеството данни, което искате да изтриете от падащото меню „Изтриване на следните елементи от“ .(Obliterate)
Щракнете върху(Click) бутона Изчистване на данните за сърфиране, за да потвърдите.
2] Включете(Turn) хардуерното ускорение(Hardware Acceleration)
Ако корекцията в крайна сметка не показва резултати, опитайте следното:
Отворете браузъра си Chrome > Отидете на Настройки(Settings) . Включете опцията Хардуерно ускорение(Turn on the Hardware Acceleration) в Настройки, ако е деактивирана.
За това щракнете върху менюто на Chrome , изберете Settings > Advanced Settings , превъртете надолу под системата и поставете отметка в квадратчето до опцията „ Използване на хардуерно ускорение, когато е налично(Use Hardware Acceleration when available) “.
След това намерете и активирайте този флаг в Chrome : Активирайте фаза 2 на боя за отслабване(Enable slimming paint phase 2) .
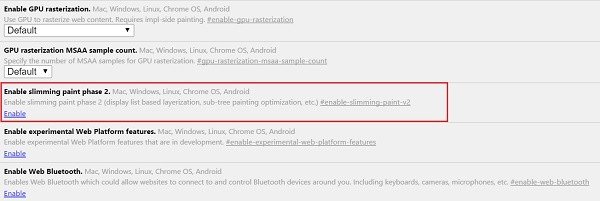
Ако вече сте активирали хардуерното ускорение(Hardware Acceleration) , проверете дали деактивирането може да разреши проблема за постоянно.
3] Деактивирайте разширенията
Опитайте да деактивирате всички разширения(disabling all extensions) в Chrome.
4] Нулиране на Chrome
Нулирайте браузъра Chrome(Reset Chrome browser) и вижте дали това помага.
5] Създайте нов профил в Chrome
Създайте нов профил в Chrome(Chrome Profile) и вижте дали той решава проблема.
6] Сканирайте вашия компютър
Понякога проблемът може да се дължи на заразяване със зловреден софтуер, така че сканирайте компютъра си с добър антивирусен софтуер(good antivirus software) .
Кажете ни, ако нещо е помогнало.(Let us know if anything helped.)
Related posts
Как да деактивирате или активирате режима на четене в Chrome в Windows 10
Коригирайте проблема с ERR_CONNECTION_TIMED_OUT в Chrome на Windows 10
Google Maps не работи в Chrome в Windows 10
Грешка ERR_SOCKET_NOT_CONNECTED в Chrome на Windows 10
Поправете грешката ERR_EMPTY_RESPONSE в Chrome на Windows 10
Какво е пакет за активиране в Windows 10
Как да инсталирате NumPy с помощта на PIP на Windows 10
Топ 3 приложения на Reddit за Windows 10, които се предлагат в Windows Store
Промяна на размера на кеша на Chrome в Windows 10
Опцията за скриване на лентите с инструменти в контекстното меню на лентата на задачите в Windows 10
Как да деактивирате предпазните мерки за актуализации на функции в Windows 10
Chrome 64-bit или Chrome 32-bit: Изтеглете версията, която искате, за Windows 10 или по-стара версия
Как да деактивирате или активирате тъмен режим в Google Chrome на Windows 10
Ashampoo WinOptimizer е безплатен софтуер за оптимизиране на Windows 10
Как да използвате Network Sniffer Tool PktMon.exe в Windows 10
Лесно преглеждайте активността на Chrome в хронологията на Windows 10
Как да импортирате пароли от Chrome към Firefox в Windows 10
Как да инсталирате прогресивни уеб приложения в Chrome на Windows 10
Какво е Control Flow Guard в Windows 10 - как да го включите или изключите
Активирайте подобрената защита срещу измама в Windows 10 Hello Face Authentication
