Грешка 0xc0ea000a, не може да се активира Windows 10 след промяна на хардуера
В днешната публикация ще разгледаме възможната причина и какво можете да опитате да разрешите кода за грешка 0xc0ea000a – който е грешка при активиране на Windows 10 , с която може да се сблъскате, ако наскоро сте променили хардуера на вашия компютър – и устройството прави опит за автоматично повторно активиране и не успява.
It looks like the hardware on this device has changed. Make sure you’re connected to the Internet and try again later (0xc0ea000a).
Не може да се активира Windows 10 (0xc0ea000a)
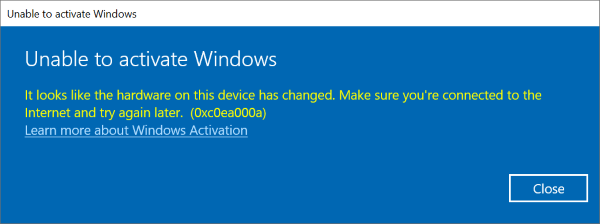
През повечето време ще се сблъскате с тази грешка при активиране на Windows 10, ако сте променили хардуера на вашия компютър, като например надстроили до нов процесор(CPU) или дънна платка(Motherboard) - след първоначалното активиране на устройството. Но тази грешка може да се задейства и при рестартиране след срив на системата.
Въпреки това, широко известно е, че тази грешка при активиране на Windows 10 обикновено се коригира след няколко часа. Обяснението на този пропуск е, че понякога сървърите за активиране на Microsoft могат да бъдат затрупани със заявки за активиране – следователно сървърът е претоварен – поради което казва да опитате отново по-късно(try again later) ; както е показано по-горе в подканата за грешка.
Така че, ако са изминали 24-48 часа(24-48 hours) след появата на проблема с активирането и вашето устройство все още не е активирано, можете да продължите с инструкциите по-долу, за да активирате ръчно Windows 10 след промяна на хардуера(reactivate Windows 10 after a hardware change) .
Реактивирайте Windows 10(Reactivate Windows 10) след смяна на хардуера
Когато сте готови да активирате повторно, уверете се, че вашето устройство е свързано с интернет и след това следвайте стъпките за цифров лиценз(digital license) или продуктов ключ(product key) .
Ако нямате продуктов ключ или цифров лиценз, можете да закупите цифров лиценз за Windows 10 след приключване на инсталацията. Ето как да направите покупка:
Стартирайте приложението Настройки(Settings) . Щракнете върху Актуализация(Click Update) и сигурност > Активиране > Отидете в магазин, за да отворите Microsoft Store , където можете да закупите цифров лиценз за Windows 10 .
- Ако имате цифров лиценз(digital license) , стартирайте инструмента за отстраняване на неизправности при активиране .
- Ако нямате цифров лиценз, въведете продуктовия си ключ(product key) , както е показано по-долу:
Ако Windows 10 не е бил предварително инсталиран на вашето устройство при закупуване и сте използвали продуктов ключ, за да надстроите до Windows 10 , тогава ще ви трябва същият продуктов ключ след промяната на хардуера.
За да въведете продуктовия си ключ, стартирайте приложението Настройки(Settings) . Щракнете върху Актуализация(Click Update) и Security > Activation > Change Product Key . След това въведете продуктовия ключ.
Ако сте инсталирали копие на Windows 10 на дребно на вашето устройство с помощта на продуктов ключ за Windows 10 и след това сте направили промени в хардуера, следвайте същия процес, като използвате вашия продуктов ключ за Windows 10 .
Ако тази инструкция за ръчно повторно активиране на вашето устройство с Windows 10 не успее да разреши проблема и също така времето за изчакване от 24-48 часа(24-48 hours) е изтекло и вашето устройство все още не е активирано повторно, можете да се свържете с поддръжката на Microsoft(Microsoft Support) .
Hope this helps!
Related posts
Как да активирате Windows 10 Enterprise Edition
Как да поправите грешки при активиране на Windows 10
Как да деактивирате предпазните мерки за актуализации на функции в Windows 10
Как да използвате Network Sniffer Tool PktMon.exe в Windows 10
Опцията за скриване на лентите с инструменти в контекстното меню на лентата на задачите в Windows 10
Как да инсталирате цветен профил в Windows 10 с помощта на ICC профил
Накарайте Firefox да показва мултимедийни контроли на заключен екран на Windows 10
Инструментите за два монитора за Windows 10 ви позволяват да управлявате множество монитори
PicsArt предлага персонализирани стикери и ексклузивно 3D редактиране на Windows 10
Топ 3 приложения на Reddit за Windows 10, които се предлагат в Windows Store
Най-добрите безплатни игри за планински спортове за компютър с Windows 10
Създайте клавишна комбинация, за да отворите любимия си уебсайт в Windows 10
Как да промените размера на клъстера на твърдия диск в Windows 10
Инструментът Long Path Fixer ще коригира грешки в Path Too Long в Windows 10
Как ръчно да активирате Retpoline в Windows 10
Какво представлява процесът splwow64.exe в Windows 10 и мога ли да го деактивирам?
Как да деактивирате автоматичните актуализации на драйвери в Windows 10
Този компютър не може да бъде надстроен до Windows 10 поради Parity Storage Spaces
Как да наложите Google SafeSearch в Microsoft Edge в Windows 10
Безплатен софтуер за ограничаване на батерията за Windows 10
