Записвайте аудио от раздела на браузъра на Chrome или Firefox
Браузърите играят важна роля в нашия дигитален живот. Ако не сте наясно, тези браузъри дори ви позволяват да заснемате или записвате аудио(record audio) в текущия раздел и да запишете изходния файл на вашия компютър. За тази цел обаче трябва да инсталирате добавка за Firefox(Firefox add-on) или разширение за Chrome(Chrome extension) .
Записвайте или заснемайте аудио от раздела на браузъра
Ще видим как да записваме аудио от отворения текущ раздел на двата браузъра, Chrome и Firefox , като използваме тези разширения:
- Chrome Audio Capture за Chrome
Рекордер на живо за Firefox
Нека видим как да ги използваме.
1] Chrome Audio Capture за Chrome
Chrome Audio Capture е просто разширение за браузъра Chrome(Chrome) , което позволява на потребителите да заснемат всяко аудио, което се възпроизвежда в отворения раздел (текущ).
След като инсталирате това разширение на браузъра, можете да започнете да заснемате аудио.
Ще видите червена икона на запис, появяваща се в лентата с инструменти на вашия Chrome .

Започнете(Start) да заснемате желания аудио звук в раздел, като просто натиснете бутона „ Стартиране на заснемане(Start Capture) “.
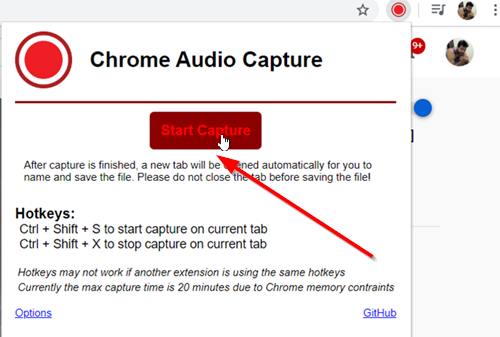
Разширението ще започне да улавя аудио от браузъра Chrome(Chrome) .
Ако искате да запишете няколко песни, просто трябва да повторите действията на други раздели, тъй като Chrome Audio Capture поддържа няколко раздела, които се заснемат едновременно. Щракнете(Click) върху иконата на Chrome Audio Capture , за да започнете.
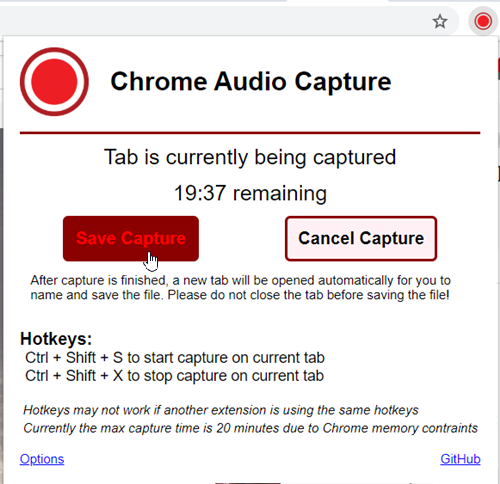
За да спрете заснемането, натиснете ' Save Capture '. След като заснемането бъде спряно или когато времето се достигне, ще се отвори нов раздел, за да запишете и наименувате своя аудио файл. Не(Make) забравяйте да запазите файла си, преди да затворите раздела, в противен случай файлът ще бъде загубен!

Ако искате да разберете различни формати на изходни файлове, които разширението поддържа, отидете на страницата с опции(Options) . Тук можете да направите някои промени и да запазите настройките. Както можете да видите на изображението по-горе, в момента заснетите могат да бъдат записани като .mp3 или .wav файлове. Потребителите също имат възможност да заглушат разделите, които в момента се заснемат.
Изтеглете го за Chrome от неговия уеб магазин(Web Store) .
2] Рекордер на живо за Firefox

Добавката Live Recorder за Firefox записва аудио и видео като WebM в реално време. След като го добавите към Firefox , под лентата с инструменти ще се покаже икона.

Също така, бутон за започване на запис ще стане видим, както е показано на изображението по-горе.
Започнете(Start) да записвате и когато приключите, натиснете бутона „ Стоп(Stop) “.

Щракнете върху „ Преглед(Preview) “ (този с камерата) и трябва да се отвори нов раздел, търсещ разрешение за изтегляне и възпроизвеждане на файла в програма по ваш избор.

Просто(Simply) дайте разрешение и започнете да възпроизвеждате записания видеоклип.
Изтеглете го за Firefox от тук(here) .
That’s it!
Related posts
Как да изчистите кеша, бисквитките, историята на сърфирането в Chrome и Firefox
Chrome или Firefox не могат да изтеглят или запазват файлове на вашия компютър
Заснемайте или правете екранни снимки в браузъра Chrome или Firefox по произход
Деактивирайте, деинсталирайте Adobe Flash, Shockwave в Chrome, Firefox, Edge, IE
КОРЕКЦИЯ: reCAPTCHA не работи в Chrome, Firefox или който и да е браузър
Как да деактивирате или активирате сърфирането с карета в Chrome или Firefox
Изчистване на бисквитки, данни за сайтове, кеш за конкретен уебсайт: Chrome Edge Firefox
10 най-добри разширения за Chrome, Edge и Firefox за запазване на страницата за четене по-късно
Как да отворите браузъра Chrome, Edge или Firefox в режим на цял екран
Винаги показвайте бутона за изтегляне в Chrome, Firefox и Edge
Как да копирате URL адреси на всички отворени раздели в браузъра Chrome и Firefox
Как да спрете автоматичните пренасочвания в браузърите Chrome, Firefox, Edge
400 Лоша заявка, бисквитката е твърде голяма - Chrome, Edge, Firefox
Споделете приставки за бутони за браузъри Chrome, Firefox и Edge
Как да промените шрифта по подразбиране в браузъра Chrome, Edge, Firefox
Поправка: Vimeo не работи в Chrome или Firefox
Принудително отваряне на връзки във фонов раздел в Chrome, Edge, Firefox, Opera
Одит на хипервръзки в браузъри Chrome и Firefox
Копирайте и поставете като обикновен текст в браузърите Chrome, Firefox
Разширения на браузъра, за да направите екранна снимка в Chrome и Firefox
