За съжаление имаме проблеми с определянето дали вашият компютър може да работи с Windows 11/10
Някои потребители на Windows виждат Sorry, we’re having trouble determining if your PC can run Windows 11/10 съобщение за грешка на Windows 11/10, докато се опитват да надстроят компютъра си до Windows 11 или Windows 10 . Ако се опитвате да инсталирате Windows 11/10 , но виждате това съобщение за грешка, ето какво трябва да знаете. Съобщението за грешка може да се появи на вашия компютър, когато стартирате теста за съвместимост, преди да надстроите от по-стара версия на Windows до Windows 11/10 . Ето защо се появява проблемът и как можете да го разрешите.
Something happened. Sorry, we’re having trouble determining if your PC can run Windows 11/10. Please close Setup and try again.

За съжаление(Sorry) имаме проблеми с определянето дали вашият компютър може да работи с Windows 11/10
Основните причини, поради които се появява проблемът с надстройката на Windows , са посочени по-долу:(Windows)
- Вашият компютър не отговаря на основните изисквания за инсталиране на Windows 11/10 .
- Имате свободно дисково пространство, но това не е достатъчно за допълнителни актуализации.
- Направили сте C устройството или системното устройство като неактивно по погрешка.
За да разрешите този проблем, трябва да следвате следните решения:
- Проверете системните изисквания ръчно
- Освободете вашето място за съхранение или дисково пространство
- Маркирайте дяла като активен
Сега, нека да разгледаме подробно съветите за отстраняване на неизправности.
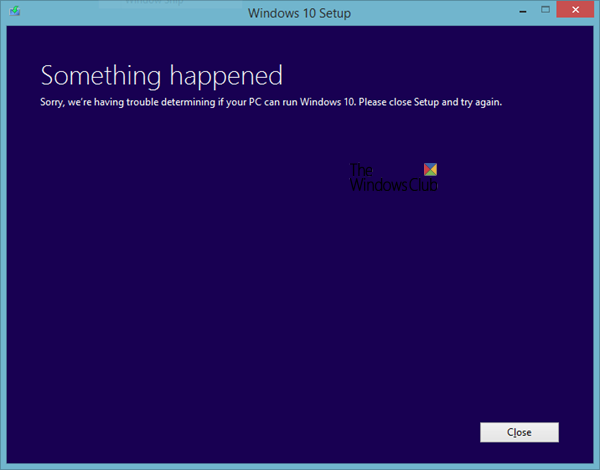
1 ] Проверете(] Check) системните изисквания ръчно
Всеки софтуер трябва да отговаря на минимално системно изискване за инсталиране. По същия начин(Likewise) операционната система Windows 10 също се нуждае от основна хардуерна конфигурация, за да започне инсталационния процес. Ако използвате Windows 7 , 8 или 8.1, трябва да можете да инсталирате Windows 10 без проблем. Въпреки това е по-добре да проверите хардуерната си конфигурация, преди да започнете надстройката на Windows 10 . Минималните системни изисквания за инсталиране на Windows 10 са посочени по-долу-
- Процесор:(Processor: ) 1 GHz или по-бърз
- Размер за съхранение на твърдия диск:(Hard drive storage size:) 32GB или повече
- Memory/RAM: 1GB за 32-битова и 2GB за 64-битова
- Резолюция на дисплея:(Display resolution: ) 800×600 пиксела
- Графична карта:(Graphics card: ) Съвместима с DirectX 9 или по-нова версия с драйвер за WDDM 1.0
Това са минималните хардуерни изисквания за Windows 11(minimum hardware requirements for Windows 11) .
Би било по-добре да познавате хардуера си, преди да започнете инсталацията.
2] Освободете(Free) вашето място за съхранение или дисково пространство
Както споменахме по-рано, размерът на вашия твърд диск трябва да бъде 32GB или повече. Трябва да имате поне 16 GB безплатно хранилище за инсталиране на 32-битова ОС и 20 GB място за инсталиране на 64-битовата версия на Windows 11/10 . Този проблем може да възникне, когато имате минималната памет за преминаване на теста за съвместимост, но нямате повече място за инсталиране на актуализации. Windows инсталира някои необходими актуализации по време на настройката и това изисква повече място за съхранение от 16/20GB. Ако текущият ви твърд диск няма допълнително място за съхранение, процесът на настройка на Windows може да бъде прекратен чрез показване на съобщението за грешка.
Има много начини да освободите дисковото си пространство . Например, можете да намерите и изтриете големи файлове, да преместите някои файлове на вашия външен твърд диск, да прехвърлите някои данни от папки на библиотеката на друг твърд диск (ако имате такъв) и т.н.
3] Маркирайте дяла като активен
Тъй като получавате това съобщение за грешка, докато надграждате от по-стара версия на Windows до Windows 11/10 , има вероятност вече да сте маркирали системното устройство като „ Активно(Active) “. Windows прави C устройството активно по подразбиране, така че системните файлове да се зареждат правилно. Въпреки това, ако сте направили промени във вашата система и сте направили C устройството неактивно по погрешка, можете да намерите тази грешка, докато надграждате. Има лесен начин да проверите дали вашето системно устройство е маркирано като активно или не.
- Натиснете Win+R , за да отворите подканата за изпълнение.
- Въведете diskmgmt.msc и натиснете бутона Enter . Трябва да отвори прозореца за управление на диска(Disk Management) на вашия екран.
- Щракнете с десния бутон(Right-click) върху системното устройство, където е инсталирана текущата ви операционна система, и изберете Маркиране на дяла като активен(Mark Partition as Active) .
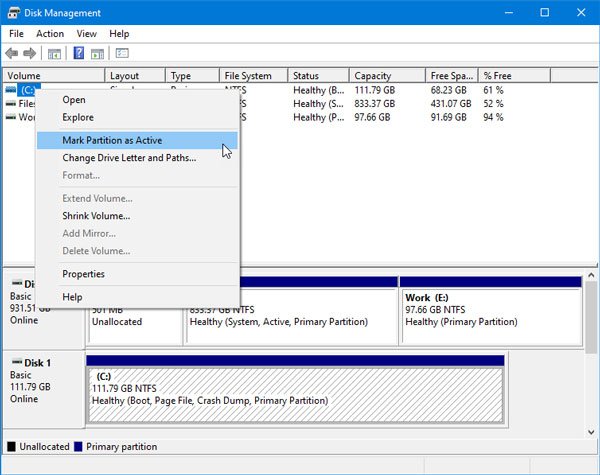
Моля(Please) , имайте предвид, че екранната снимка е заснета в Windows 10 , но интерфейсът изглежда по същия начин в Windows 11 .
Сега опитайте да стартирате файла Setup.exe(Setup.exe) . Не би трябвало да имате проблем с преминаването на теста за съвместимост.
Всичко най-хубаво!
Related posts
Как да надстроите до Windows 11/10 от Windows 7 или Windows 8.1 безплатно
Как да стартирате проверка за валидиране преди надстройка в Windows 11/10
Как да покажете панела с подробности във File Explorer в Windows 11/10
Как да използвате вградените инструменти на Charmap и Eudcedit на Windows 11/10
Как да проверите регистрационния файл за изключване и стартиране в Windows 11/10
Как да коригирате проблема с сблъсъка на дисковия подпис в Windows 11/10
Поправете черен екран на смъртта в Windows 11/10; Заседнал на черен екран
Задайте Notepad++ като редактор по подразбиране за .xml файлове в Windows 11/10
Как да тествате уеб камера в Windows 11/10? Работи ли?
Как да използвате приложението Alarms and Clocks на Windows 11/10
Приложението за поща и календар замръзва, срива се или не работи в Windows 11/10
Как да управлявате ограничението за използване на данни в Windows 11/10
Как да отворите системни свойства в контролния панел в Windows 11/10
Как да сменяте твърди дискове в Windows 11/10 с Hot Swap
Конвертирайте AVCHD в MP4, като използвате тези безплатни конвертори за Windows 11/10
Най-добрият безплатен софтуер за Clipboard Manager за Windows 11/10
Най-добрите приложения за наблюдение на батерията, анализи и статистика за Windows 11/10
Как да активирате или деактивирате Win32 Long Paths в Windows 11/10
Поправете грешка Crypt32.dll, която не е намерена или липсва в Windows 11/10
Настройките за синхронизиране не работят или са в сиво в Windows 11/10
