XnConvert е групов конвертор и преоразмеряване на изображения за Windows 10
Преобразуването на изображения в насипно състояние не е лесна задача, ако нямате подходящия софтуер за пакетно редактиране на изображения, за(batch image editing software) да свършите работата. Това е мястото, където пакетният конвертор трябва да влезе в игра и ние знаем за такъв, който е идеален за задачата. Инструментът, за който говорим, се нарича XnConvert и с него потребителите могат да комбинират над 80 действия и да конвертират повече изображения в повече от 500 формата. Сигурни сме, че няма да имате нужда от тази сума, но всичко е свързано с увереността да знаете, че любимият ви формат се поддържа.
Ще трябва да знаете, че XnConvert не идва с крещящ потребителски интерфейс. Изгледът е предимно бял навсякъде, но както винаги казваме, външният вид няма значение дали инструментът е в състояние да върши работата си без никакви грешки.
Използването на XnConvert(Use XnConvert) е лесно! Трябва да изпълните следните четири стъпки:
- Добавям файлове
- Виж като
- Действия
- Изход
XnConvert –(– Bulk) конвертор и преоразмеряване на масови изображения
Извън потребителския интерфейс, който не е светкавичен, хората ще осъзнаят, след като стартират този инструмент за първи път, колко просто изглежда. Лесно е за очите и повечето от бутоните, които ще използвате, са разположени на правилното място.
Вероятно единственото нещо, което не харесваме в XnConvert , са промоционалните социални бутони в долната част. Но хей, това е безплатно приложение; следователно, не можем да очакваме, че ще бъде перфектно.
1] Добавяне на файлове
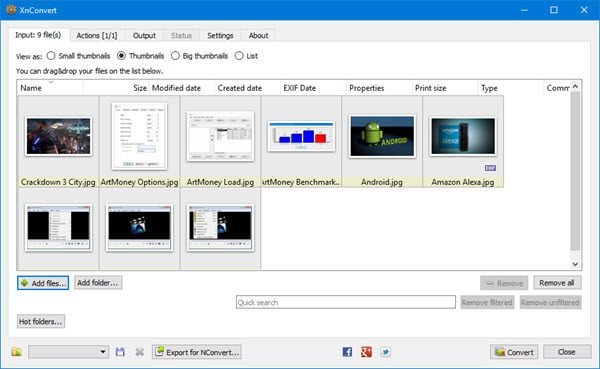
Щракването върху бутона Добавяне на файлове(Add Files) ще помогне на потребителя да добави снимките, които той или тя иска да конвертира. Сега, използвайки този бутон, хората ще трябва да избират изображения едно след друго. Ако обаче бъде избран бутонът Добавяне на папка(Add Folder) , всички изображения от папката ще се покажат в инструмента.
Предлагаме предварително да намерите изображенията, които искате, да ги поставите в специална папка, след което да кликнете върху Добавяне на папка(Add Folder) , за да ги добавите за нула време.
2] Вижте като
Тази опция може да бъде намерена под входен(Input) (и) файл(и) и ще ви е необходима, ако планирате групово конвертиране на десетки изображения едновременно. Виждате ли, от тук хората могат да променят размера на миниатюрите.
Опциите за избор са малки миниатюри(Small Thumbnails) , миниатюри(Thumbnails) , големи миниатюри(Big Thumbnails) и списък(List) . По подразбиране приложението ще го настрои на Thumbnails и това би трябвало да е добре за повечето хора, поне.
3] Действия
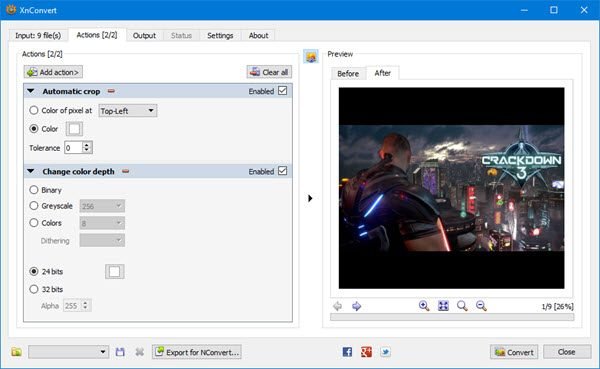
Сега, това е мястото, където XnCovert започва да показва какво наистина може да направи и ние го обичаме.
От тук потребителят може да направи няколко промени във всички добавени изображения. Например, потребителят може да ги настрои да бъдат изрязани или преоразмерени. Освен това могат да се добавят водни знаци, заедно с текст, винетки и много други.
След като добавите предпочитаните действия, проверете раздела преди и след, за да видите как ще изглеждат изображенията, преди да натиснете бутона Преобразуване(Convert) .
4] Изход
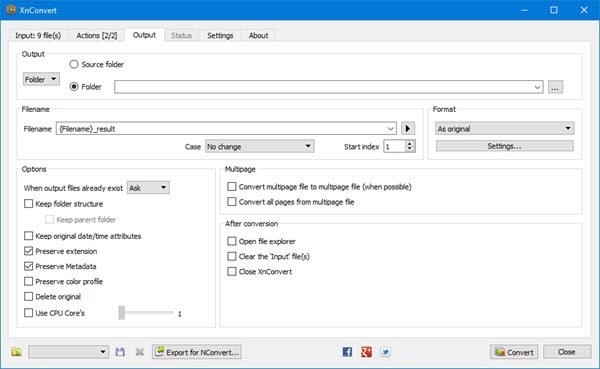
Преди да натисне бутона за конвертиране, потребителят първо трябва да избере раздела Изход(Output) , за да направи няколко промени. Това е мястото, където хората ще избират в коя папка ще попаднат конвертираните изображения и предпочитания файлов формат, наред с други неща.
Както можете да разберете от снимката, има опцията снимките да изскачат в изходната папка или в друга дестинация. Сега, когато се стигне до секцията Формат(Format) , просто щракнете върху менюто по-долу и оттам изберете един от многото налични формати.
Ако искате да направите повече, щракнете върху Настройки(Settings) по-долу, за да промените качеството на изображенията, коефициента на подсемплиране и други.
Накрая кликнете върху бутона Convert по-долу и изчакайте всичко да се оформи. В зависимост от скоростта на вашия компютър и броя на снимките, добавени към Xn Convert , процесът на конвертиране може да отнеме известно време.
За щастие има опция да изберете колко CPU ядра(Cores) трябва да използва инструментът, ако искате по-бърза производителност.
Изтеглете безплатно XnConvert(Download XnConvert) от официалния уебсайт(official website) .
Related posts
Fotor: безплатно приложение за редактиране на изображения за Windows 10
Най-добрият безплатен софтуер за създаване на видеоклипове в GIF за Windows 10
Най-добрият софтуер за компресор на изображения и оптимизатор за Windows 10
Hornil StylePix е безплатен преносим софтуер за редактиране на изображения за Windows 10
Копирайте кодове за грешки и съобщения от диалогови кутии в Windows 10
Нови функции в Windows 10 версия 20H2 Актуализация от октомври 2020 г
Какво е Control Flow Guard в Windows 10 - как да го включите или изключите
OTT ръководство за архивиране, системни изображения и възстановяване в Windows 10
Как да деактивирате автоматичните актуализации на драйвери в Windows 10
Най-добрият безплатен софтуер за молекулярно моделиране за Windows 10
Изкривявайте и обединявайте изображения с Contort за Windows 10
Най-добрият безплатен пакетен софтуер за щамповане на дата за снимки за Windows 10
Как да извлечете изображения от PDF файлове в Windows 10
Създайте клавишна комбинация, за да отворите любимия си уебсайт в Windows 10
Създавайте прости бележки с PeperNote за Windows 10
Как да деактивирате предпазните мерки за актуализации на функции в Windows 10
Обяснение на съвременния хост за настройка в Windows 10. Безопасно ли е?
PicsArt предлага персонализирани стикери и ексклузивно 3D редактиране на Windows 10
Какво е пакет за активиране в Windows 10
Как да изтеглите изображения на прожектор/заключен екран на Windows 10
