Xbox Game bar парти чат не работи
В по-голямата си част геймърите на Windows 10 са чували за Xbox Game Bar , инструмент, проектиран от Microsoft в опит да преодолее пропастта между Xbox и компютърните игри. За тези, които използват Xbox Game Bar доста често, може да се сблъскате с проблем, при който не можете да чуете хора в парти чат. Причината за проблем като този може да се дължи на няколко причини, така че ще обсъдим няколко начина за отстраняването му.
Xbox Game bar парти чат не работи
Подозираме, че поне една от опциите по-долу ще бъде достатъчна за решаване на проблема ви, така че не забравяйте да прочетете внимателно и да следвате инструкциите, както са изложени.
- Изключете и включете слушалките си
- Извършете рестартиране
- Поправете приложението Xbox Game Bar
- Задайте(Set) автоматична часова зона в Windows 10
- Задайте вашите слушалки като устройство по подразбиране за изход и вход
Нека поговорим за това от по-подробна гледна точка.
1] Изключете и включете слушалките си
Първото нещо, което препоръчваме на потребителите да направят, е да изключат слушалките си от компютъра с Windows 10 за пет секунди, след което да го включат отново. Използвайте го, за да слушате, за да разберете дали парти чатът работи.
2] Извършете рестартиране
Друг изпитан и тестов начин за отстраняване на проблеми със звука на слушалките е да рестартирате компютъра. Щракнете с десния бутон върху иконата на Windows , разположена в долния ляв ъгъл, след което изберете Shutdown > Restart .
3] Поправете приложението Xbox Game Bar
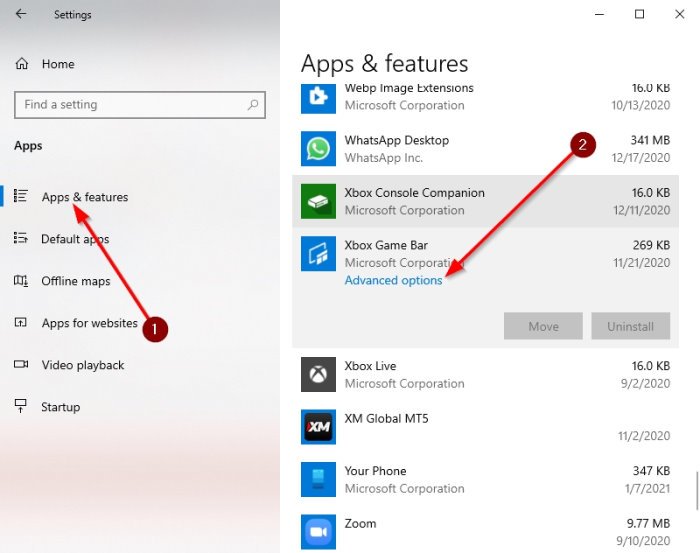
Ако всичко по-горе се провали, тогава е време да извършите по-разширени действия, за да отстраните проблема веднъж завинаги.
Моля, щракнете върху Windows key + I на клавиатурата си, за да стартирате областта Настройки(Settings) , за да поправите приложението.
От там изберете Apps > Apps & Features , след което превъртете надолу, докато не попаднете на Xbox Game Bar .
Сега ще искате да щракнете върху приложението, след което изберете Разширени опции(Advanced Options) .
Трябва да се появи нов прозорец. Моля(Please) , щракнете върху Ремонт(Repair) , след което му дайте малко време, за да завърши процеса.
След като това стане, рестартирайте приложението Xbox Game Bar .
4] Задайте(Set) автоматична часова зона в Windows 10
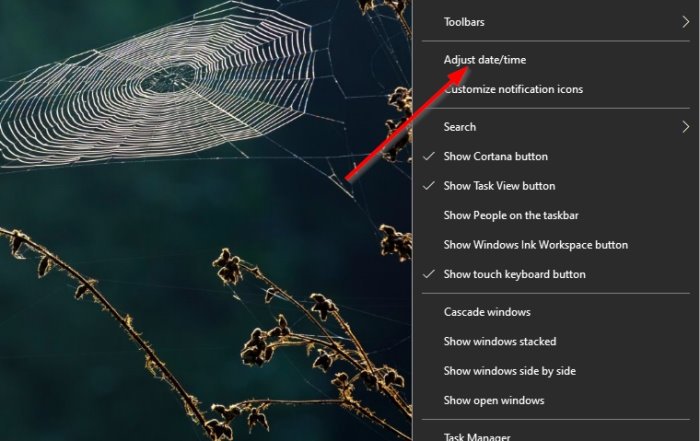
Една от причините, поради които лентата за игри(Game Bar) на Xbox не работи както трябва, може да се дължи на проблеми със синхронизирането, които имат много общо с часовата зона, зададена на вашия компютър. За да решим този малък проблем, ще трябва да настроим часовата зона на автоматична.
За да разрешите този проблем, щракнете с десния бутон върху часовника, разположен в лентата на задачите(Taskbar) , след което изберете Adjust date/time . Когато прозорецът е нагоре, превключете бутона под Задаване на време автоматично(Set Time Automatically) , за да го включите.
5] Задайте(Set) вашите слушалки като устройство по подразбиране за изход и вход
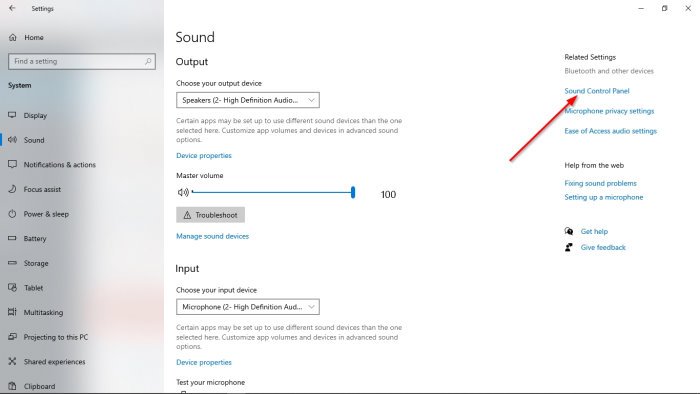
Вероятно е вашият аудио вход и изход да не са правилно конфигурирани; следователно ще трябва да направим някои промени в работата на вашите слушалки.
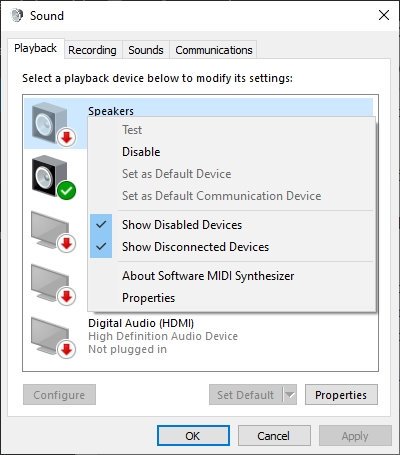
Добре(Okay) , първото нещо, което трябва да направите, е да посетите областта Настройки(Settings) , като щракнете върху Windows key + I I. От там не забравяйте да изберете System > Sound , след което отидете до Контролен панел(Sound Control Panel) на звука . Сега трябва да се вижда малък прозорец. Изберете раздела Възпроизвеждане(Playback) , след това щракнете с десния бутон върху правилното устройство и изберете Задаване като комуникационно устройство по подразбиране(Set as Default Communication Device) .
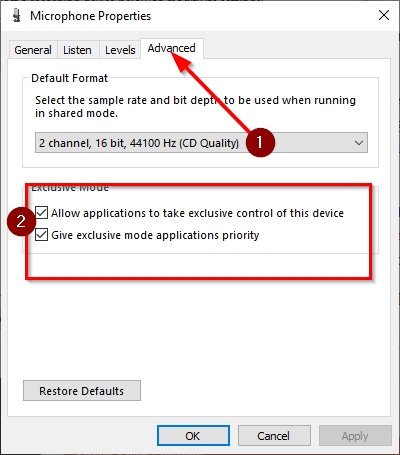
След като завършите този раздел, е време да преминете към раздела Запис(Recording) . Щракнете с десния бутон върху правилното устройство, след което изберете Свойства(Properties) от менюто. Отидете на Разширени(Advanced) , след което не забравяйте да поставите отметка в квадратчето до Разрешаване на приложенията да поемат изключителен контрол над това устройство(Allow Applications to Take Exclusive Control of This Device) .
Накрая натиснете Apply > OK и това трябва да реши проблема, пред който се сблъсквате, надяваме се.
Related posts
Няма аудио или звук, когато играете игри на Xbox One
Преглед на Razer Kaira X: слушалки от начално ниво за PlayStation и Xbox
Игров режим в Windows 10: Тестване на производителността в реалния живот в съвременните игри
Как да проверите оставащата батерия на вашия Xbox One контролер
Как да актуализирате своя Xbox One и да намерите бележките по версията за всяка актуализация
Kodi няма звук на Windows 11/10
Volumouse: Контролирайте силата на звука с помощта на колелцето на мишката
Коригирайте Няма звук в YouTube във Firefox със SoundFixer
Лентата за игри на Xbox не работи или се отваря в Windows 11/10
Отстраняване на неизправности без видео, аудио или звук в Skype разговори в Windows
Как да изключите звука на клавиатурата в Windows 10 за екранна клавиатура
Xbox Game Gifting не работи
Как да използвате Spotify в компютърни игри чрез Xbox Game Bar в компютър с Windows
DVR за игри: Този компютър не отговаря на хардуерните изисквания
Bluetooth високоговорител е свързан, но няма звук или музика в Windows 11/10
Как да включите и изключите звуковите ефекти в Outlook в Windows 10
Най-добрият безплатен софтуер за еквалайзер на звук и аудио за компютър с Windows 10
Слушалките не работят или са открити в Windows 11/10 Fix
Как да стартирате Xbox Party на компютър с Windows, като използвате Xbox Game Bar
Как да премахнете прозореца за реч на Xbox Game?
