WordPad или Notepad липсват в Windows 11/10
Всички сме наясно с революционното въздействие , което бе оказал Notepad(Notepad) . Въпреки че в наши дни има безброй текстови редактори, всеки от които е по-добър от следващия, собственият предварително инсталиран Notepad на Microsoft за Windows е мястото, където започна всичко. Когато нещо съществува толкова дълго, колкото Notepad , естествено е то да е имало справедлив дял от грешки и проблеми. Някои потребители съобщават за проблем, при който не могат да стартират Notepad(are not able to launch Notepad) от изпълнимия .exe файл или че Notepad липсва(Notepad is missing) напълно от компютъра им с Windows 11/10. Днес ще демонстрирам как можете да върнете Notepad на вашия компютър, ако откриете, че липсва.
Коригиране на Notepad(Fix Notepad) липсва на компютър с Windows 11/10
Обходното решение тук е доста просто, благодарение на Microsoft . Те вече са направили приложения като Notepad , Wordpad и Paint Опционални(Paint Optional) функции за Windows . Това означава, че сега те могат да бъдат деинсталирани и преинсталирани, когато и когато пожелаете да го направите. Не само това, но Notepad вече има собствена страница на Microsoft Store , така че хората могат да актуализират приложението отделно от операционната система. Тази промяна е настъпила след като тези приложения са били предварително инсталирани и неотстраними от компютри с Windows(Windows PCs) след дълго време. Ето как можете да върнете Notepad обратно на компютъра си.
1] Използване на настройките за допълнителни функции
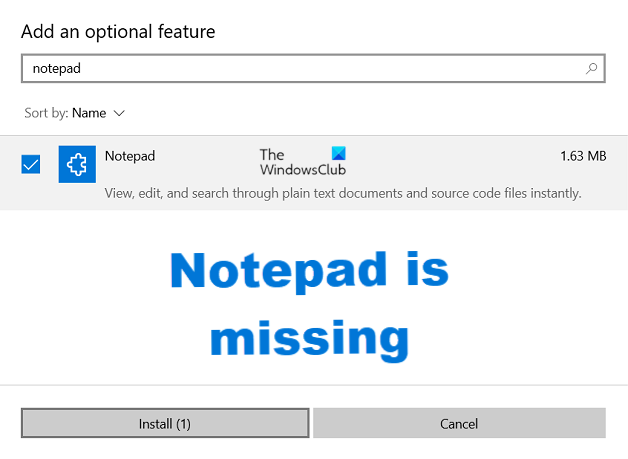
Първият ни метод ще ви помогне да инсталирате отново Notepad , в случай че липсва изцяло от вашия компютър. Както вече споменахме, вече е направена незадължителна функция , така че просто следвайте стъпките по-долу и ще получите Notepad обратно на вашия компютър:
- Щракнете(Click) върху Старт(Start) и отворете настройките на Windows(Windows Settings)
- От наличните опции щракнете върху Приложения(Apps) и след това изберете Опционални функции(select Optional Features)
- Тук щракнете върху бутона Добавяне(Add) на функция в горната част на страницата с допълнителни функции(Optional Features)
- Въведете „Notepad“ в полето за търсене и ако липсва от вашия компютър, ще го намерите в списъка там.
- Кликнете върху него и изберете Инсталиране.
Това ще ви настрои добре да работите с Notepad . Ако горният метод не работи за вас, можете да изтеглите Notepad и от Windows Store , тъй като сега той има място там.
2] Използване на DISM-командния ред

Този метод е за тези, които имат Notepad на своя компютър, но файлът по някакъв начин е повреден и по този начин те не могат да го отворят. В този случай е препоръчително да деинсталирате и след това да инсталирате отново приложението, като използвате този команден ред.
Просто(Simply) отворете командния ред(Command Prompt) като администратор и поставете следния код, за да деинсталирате Notepad .
dism /Online /Remove-Capability /CapabilityName:Microsoft.Windows.Notepad~~~~0.0.1.0
След като приключите, поставете и въведете следния код, за да го инсталирате отново:
dism /Online /add-Capability /CapabilityName:Microsoft.Windows.Notepad~~~~0.0.1.0
Препоръчва се на потребителите първо да изпълнят командата Деинсталиране(Uninstall) и до завършване, в противен случай преинсталирането(Reinstallation) няма да бъде чисто.
Друго нещо, което трябва да се отбележи тук, е, че този процес изисква да имате интернет връзка, тъй като системата ще изтегли пакета чрез Windows Update . Ще се сблъскате с грешка, ако изпълните тази команда офлайн.
3] Изтеглете Windows Notepad(Download Windows Notepad) от Microsoft Store
Notepad не е наличен в Microsoft Stor e и можете да го изтеглите и инсталирате.
Ако се сблъскате със същата грешка с WordPad , следвайте същите стъпки, както по-горе; потърсете WordPad от допълнителните функции(Optional Features) или заменете Notepad с WordPad . Тази публикация ще ви покаже как да преинсталирате WordPad(how to reinstall WordPad) .
Свързани(Related) : Безплатен софтуер за подмяна на Notepad(Free Notepad replacement software) за компютър.
Надяваме се, че сте намерили тази публикация за полезна и сега нямате проблеми с използването на Notepad .
Related posts
Задайте Notepad++ като редактор по подразбиране за .xml файлове в Windows 11/10
Как да деинсталирате или преинсталирате Notepad в Windows 11/10
Как да замените Notepad с Notepad++ в Windows 11/10
Черен бележник в тъмен режим за Windows 11/10
Как да запазите файл Notepad в HTML или PDF формат в Windows 11/10
Най-добрият безплатен софтуер за монтиране на ISO за Windows 11/10
Как да управлявате ограничението за използване на данни в Windows 11/10
Microsoft Intune не се синхронизира? Принудително синхронизиране на Intune в Windows 11/10
Как да картографирате мрежово устройство или да добавите FTP устройство в Windows 11/10
Как да сменяте твърди дискове в Windows 11/10 с Hot Swap
Как да проверите регистрационния файл за изключване и стартиране в Windows 11/10
Активирайте мрежовите връзки, докато сте в модерен режим на готовност на Windows 11/10
Най-добрите приложения за наблюдение на батерията, анализи и статистика за Windows 11/10
Архивирайте, преместете или изтрийте PageFile.sys при изключване в Windows 11/10
PDF текстът изчезва при редактиране или запазване на файл в Windows 11/10
Как да активирате или деактивирате Win32 Long Paths в Windows 11/10
Съвети и трикове за браузъра Microsoft Edge за Windows 11/10
Notepad не се отваря в Windows 11/10
Как да коригирате проблема с сблъсъка на дисковия подпис в Windows 11/10
Конвертирайте AVCHD в MP4, като използвате тези безплатни конвертори за Windows 11/10
