Windows няма достъп до споделена папка или диск в Windows 11/10
Може да изпитате грешка в Windows cannot access \\ Computer’s Name, Shared folder, or Network Drive letter , докато се опитвате да осъществите достъп до споделен файл. В тази статия ще намерим причини и решения за този проблем.
Защо нямам достъп до споделена папка(Folder) или Диск(Drive)
Тази грешка обикновено възниква поради неправилна настройка на мрежата(Network) . Така че, трябва да се уверите, че връзката между вашия компютър и устройството, с което се опитвате да се свържете, е правилна.
Друго нещо, което трябва да проверите, е разрешението, така че трябва да се уверите, че устройството, с което се опитвате да комуникирате, ви е дало достатъчно разрешения за това и имате правилното потребителско име(Username) и пароли(Passwords) .
Windows няма достъп до споделена папка(Shared Folder) или диск(Drive)
Следните са решенията за коригиране на Windows няма достъп до споделена папка(Shared Folder) или диск(Drive) :
1] Дайте разрешение за споделяне на мрежа
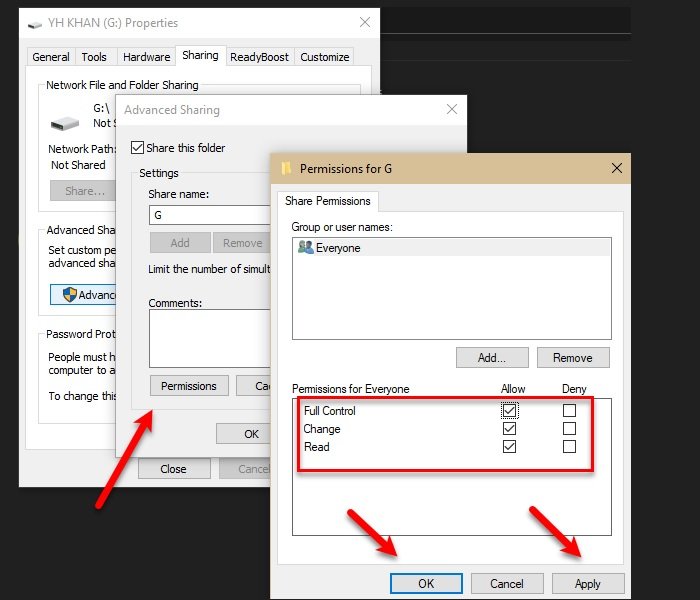
Трябва да се уверите, че този, който се опитва да получи достъп до споделената папка(Shared Folder) или диск(Drive) , има разрешение за това. Само за да сме в безопасност, ще дадем на Всеки(Everyone) разрешение за достъп до Диска(Drive) , но можете да изберете и конкретен потребител.
За да направите това, следвайте предписаните стъпки:
- Стартирайте Windows Explorer с Win + Win + E
- Щракнете с десния бутон върху вашия Диск и изберете Свойства(Properties) .
- Отидете в раздела Споделяне(Sharing) и щракнете върху Разширено споделяне(Advanced Sharing) .
- Отметнете опцията Споделяне на тази папка(Share this folder) , въведете име за споделяне(Share name) и щракнете върху Разрешения(Permissions) .
- Изберете Всички(Everyone) , отметнете всички опции и щракнете върху OK .
По този начин вие сте дали необходимото разрешение за споделяне на вашето устройство.
2] Дайте разрешение за сигурност

Само даването на разрешение за мрежово споделяне(Network Sharing Permission) може да работи или да не работи, следователно трябва да дадем и разрешение за сигурност, за да отстраним проблема.
За да направите това, следвайте предписаните стъпки:
- Стартирайте Windows Explorer с Win + Win + E
- Щракнете с десния бутон върху вашия Диск и изберете Свойства(Properties) .
- Отидете в раздела Защита(Security) и щракнете върху Редактиране(Edit) .
- Щракнете върху Add > Advanced > Find Now .
- Изберете Всички(Everyone) и щракнете върху OK .
- Ще видите „ Всички(Everyone) “ под секцията „ Въведете имената на обекти, които да изберете(Enter the object names to select) “ и щракнете върху OK .
- Сега дайте всички разрешения и щракнете върху Apply > Ok .
Затворете всички прозорци и проверете дали проблемът продължава, да се надяваме, че ще бъде отстранен.
Това е правилният начин за споделяне на папка, тъй като давате правилните разрешения на устройството за комуникация и достъп до споделената папка.
Това не е единственият проблем, свързан със споделянето, пред който са изправени потребителите на Windows – понякога те не могат да получат достъп до споделена папка в Windows 11/10 чрез Windows 7 или споделена папка поради политиката за сигурност на организацията.(Shared folder because of the organization’s security policy.)
Related posts
Безплатен софтуер за изтриване на празни папки в Windows 11/10
Как да промените собствеността върху файл или папка в Windows 11/10
Как да промените или възстановите иконата по подразбиране за папка в Windows 11/10
Как да включите или изключите споделянето на публични папки в Windows 11/10
Как да преместите Steam Games на друго устройство или папка в Windows 11/10
Безопасно ли е да изтриете празни папки или файлове с нулев байт в Windows 11/10?
Какво представлява папката AppData в Windows 11/10? Как да го намеря?
Как да възстановите местоположението по подразбиране на папките на библиотеката в Windows 11/10
Как да получите достъп до отказана ограничена папка в Windows 11/10
Как да изтриете том или дял на диск в Windows 11/10
Как да създадете дърво на папки в Windows 11/10?
Как да нулирате разрешенията за файлове и папки по подразбиране в Windows 11/10
Как да промените иконите на файлове и папки в Windows 11/10
Какво представлява папката Panther в Windows 11/10? Безопасно ли е да го изтриете?
Как да използвате Recovery Drive за възстановяване на Windows 11/10
Как да закачите файл или папка в менюто "Старт" в Windows 11/10
Най-добрият софтуер за криптиране на твърдия диск за Windows 11/10
Как да картографирате мрежово устройство с помощта на групови правила в Windows 11/10
Как да премахнете потребителските папки от този компютър в Windows 11/10
Не може да се извади външен твърд диск или USB на Windows 11/10
