Включете/изключете синхронизирането за библиотеката с документи на SharePoint
SharePoint, системата за управление и съхранение на документи от Microsoft ви позволява да активирате или деактивирате синхронизирането за библиотеката с документи на SharePoint(SharePoint Document Library) . Ако не сте наясно с процеса, прочетете инструкциите, дадени в публикацията.
Turn On/Off синхронизирането за библиотеката с документи на SharePoint(SharePoint Document Library)
Има основно 2 начина за деактивиране на синхронизирането за библиотека с документи на SharePoint(SharePoint Document Library) :
- На ниво библиотека
- На ниво сайт
Ще видим и двата процеса подробно.
Библиотеката с документи на SharePoint(SharePoint Document Library) предлага сигурно място за съхранение на файлове, където нейните потребители и техните колеги ги намират лесно, работят заедно и ако е необходимо, имат достъп до тях от всяко устройство по всяко време.
Например, потребителите на услугата SharePoint могат да използват библиотека с документи на сайт в SharePoint Online , за да съхраняват всички файлове, свързани с конкретна задача. Те могат да добавят файлове или да ги преместват между папки, като просто извършват операцията плъзгане и пускане.
1] Активирайте(Enable) или деактивирайте(Disable) синхронизирането за библиотека с документи на SharePoint(SharePoint Document Library) на ниво библиотека
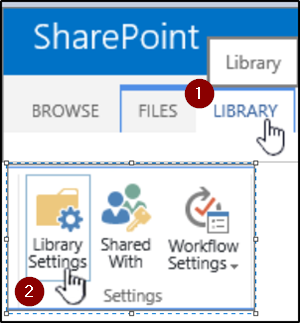
Отидете до желаната библиотека, щракнете върху „ Библиотека“(Library’) и изберете „ Настройки на библиотеката(Library Settings) “ от групата „Настройки“.

След това от прозореца „Общи настройки“, който се показва, щракнете върху връзката „ Разширени настройки(Advanced Settings) “.
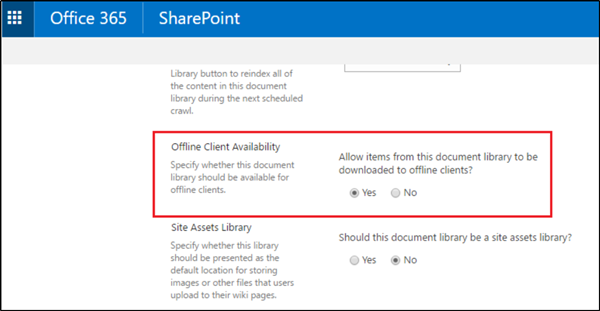
Сега превъртете надолу, докато намерите секцията „ Наличност на офлайн клиент(Offline Client Availability) “ Той носи следното описание – „ Разрешаване на изтегляне на елементи от тази библиотека с документи на офлайн клиенти(Allow items from this document library to be downloaded to offline clients) “.
В зависимост от вашето изискване, просто отметнете кръгчето „ Да(Yes) “ или „Не“, отбелязано срещу опцията.
2] Активирайте(Enable) или деактивирайте синхронизирането за библиотеката с документи на SharePoint(SharePoint Document Library) на ниво сайт
Методът, описан по-горе, активира/деактивира синхронизирането на SharePoint в конкретната библиотека, където току-що сте променили настройките. Така че, ако вашият сайт поддържа множество библиотеки с документи, ще трябва да повторите горните стъпки поотделно за всички библиотеки с документи(Document Libraries) . Има обаче пряк път към него. Намерете го по-долу!
Ако сте администратор на сайта, отидете отново на „ Настройки(Settings) “, изберете „Настройки на сайта“(‘Site Settings’) .
Там намерете „ Търсене и офлайн наличност(Search and Offline availability) “ (вижда се в секцията „ Търсене(Search) “).

Превъртете надолу до секцията „ Наличност на офлайн клиенти(Offline Client Availability) “ ( Посочете дали този сайт трябва да е достъпен за офлайн клиенти(Specify whether this site should be available for offline clients) ).
Тук активирайте/деактивирайте синхронизирането за библиотеката с документи на SharePoint,(SharePoint Document Library) като поставите отметка в кръгчето „да“ или „Не“, точно под „ Разрешаване(Allow) на изтегляне на елементи от този сайт на офлайн клиенти“.
Източници на изображения(Image sources) : Microsoft.com.
Related posts
Как да качите документи в сайт на SharePoint
Как да създадете страница в SharePoint
Как да управлявате сигнали на SharePoint
Добавете секции и колони към модерна страница на SharePoint
Търсенето в SharePoint не връща резултати за някои потребители
Как да актуализирате стар документ на Word до най-нов формат на Word
Къде са настройките на Office Document Cache и как да изчистите кеша
Как да извлечете изображения от Word Document 2022 [РЪКОВОДСТВО]
Как да създадете и запишете документ на Word в Microsoft Office за Android
Не можахме да синхронизираме тази библиотека 0x80070093, 0x80004005 - грешка в OneDrive
Как да извлечете изображения от Word документ, без да използвате софтуер
Как да сканирате документ на вашия компютър с Windows
Как да добавите уеб част в Microsoft SharePoint
Конвертор на документи: Конвертирайте DOC, PDF, DOCX, RTF, TXT, HTML файлове
Кешът за документи на Microsoft Office срещна проблем
SharePoint не може да отваря документи на Office в библиотеки на SharePoint
Как да активирате версията в SharePoint
Как да запазите уеб страница в документ на Word бързо и лесно
9 най-добри приложения за скенер за документи за Android (2022)
Отстранете проблеми с повредения кеш за документи на Microsoft Office
