Включете или изключете скриптовете за местоположение в Windows 10
Ако искате да включите или изключите скриптовете(Location Scripting) за местоположение в Windows 10 , тази публикация е това, от което се нуждаете. В Windows 10 по подразбиране се изпълняват всички скриптове за местоположение. Въпреки това, ако искате да деактивирате скриптовете за местоположение в (Location)Windows , трябва да редактирате някои групови правила.
Правилата „Изключете скриптовете за местоположение“(“Turn off location scripting”) се използва, когато искате да станете напълно анонимни. Microsoft не се нуждае от GPS , за да проследява вашето местоположение, той използва WiFi позициониране и IP адреса на компютъра, за да проследява местоположението на потребител. Скриптовете за местоположение(Location Scripting) се използват за подпомагане на Windows в това.
Така че, ако искате да преминете безрезервно офлайн и не искате Microsoft да ви проследява, просто активирайте „ Изключване на скриптовете за местоположение“ (Turn off Location Scripting” ) и ще бъдете готови.
Включете или изключете скриптовете за местоположение в (Location)Windows 10
Има два начина, по които можете да включите или изключите скриптовете за местоположение в (Location)Windows 10 :
- От редактор на групови правила
- От редактора на системния регистър
Нека поговорим за тях подробно.
1] От редактор на групови правила
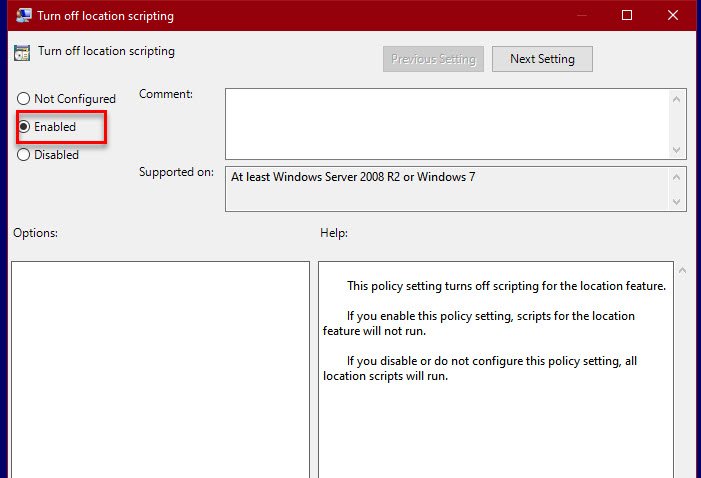
Редакторът на групови правила(Group Policy Editor) е централизиран мениджър на компютър с Windows за промяна и управление на разширени настройки на системата(System) или мрежата, ако е свързана с нея. Скриптовете за местоположение(Location Scripting) е доста усъвършенствана настройка, така че ще я променим чрез редактора на правила(Policy Editor) .
Натиснете Win + R, въведете “ gpedit.msc” и натиснете Enter . Сега отидете на следното място.
Computer Configuration > Administrative Templates > Windows Components > Location and Sensors
Щракнете двукратно върху „Изключване на скриптовете за местоположение“, (“Turn off location scripting”, ) изберете Разрешено (Enabled, ) и щракнете върху Apply > Ok.
Ако искате да включите скриптовете за местоположение, просто изберете Disabled и щракнете върху Apply > Ok, ще бъдете готови.
По този начин сте изключили скриптовете за местоположение на вашия компютър с Windows .
Прочетете(Read) : Как да изключите Heap Termination при повреда за Explorer в Windows 10 .
2] От редактора на системния регистър

Ако използвате Windows 10 Home , няма да имате редактор на групови правила(Group Policy Editor) . Това обаче не означава, че можете да изключите скриптовете за местоположение, тъй като алтернативно можете да използвате редактора на системния регистър(Registry Editor) , за да направите същото.
Редакторът на системния регистър(Registry Editor) е база данни, присъстваща във всяка версия на Windows и съдържа всяка настройка в йерархичен формат.
Натиснете Win + R, въведете „ regedit“ и натиснете Enter, за да стартирате редактора на системния регистър (Registry Editor ) и отидете до следното местоположение.
Computer\HKEY_LOCAL_MACHINE\SOFTWARE\Policies\Microsoft\Windows
Щракнете с десния бутон върху Windows, изберете New > Key, и го наречете „ LocationAndSensors “. Щракнете с десния бутон(Right-click) върху LocationAndSensors , изберете New > DWORD (32-bit) Value, и го наречете „ DisableLocationScripting “. Щракнете двукратно върху(Double-click) DisableLocationScripting и(DisableLocationScripting) задайте стойността на данните (Value data ) на 1 , за да изключите скриптовете за местоположение.
Ако искате да активирате опцията, просто променете данните за стойността (Value data ) на 0.
Да се надяваме(Hopefully) , сега какво да направите, за да включите или изключите скриптовете за местоположение(Location Scripting) в Windows 10 .
Прочетете по-нататък: (Read Next: )Как да промените настройките за местоположение в Windows 10.(How to change Location settings in Windows 10.)
Related posts
Как да промените местоположението на лентата на задачите в Windows 10
Как да промените местоположението за изтегляне по подразбиране в Windows 10
Как да деактивирате предпазните мерки за актуализации на функции в Windows 10
Как да използвате Network Sniffer Tool PktMon.exe в Windows 10
Опцията за скриване на лентите с инструменти в контекстното меню на лентата на задачите в Windows 10
Безплатен софтуер за наблюдение на производителността и ресурсите на системата в Windows 10
Най-добрият безплатен софтуер за молекулярно моделиране за Windows 10
Как да покажете глобалния списък с бързи клавиши в Windows 10
Как ръчно да активирате Retpoline в Windows 10
Как да промените размера на клъстера на твърдия диск в Windows 10
Създайте клавишна комбинация, за да отворите любимия си уебсайт в Windows 10
Как да деактивирате автоматичните актуализации на драйвери в Windows 10
Инструментът Long Path Fixer ще коригира грешки в Path Too Long в Windows 10
Грешка с идентификатор на събитие 158 - Присвояване на идентични GUID на диска в Windows 10
Безплатен софтуер за ограничаване на батерията за Windows 10
Инструментите за два монитора за Windows 10 ви позволяват да управлявате множество монитори
Топ 3 приложения на Reddit за Windows 10, които се предлагат в Windows Store
Не мога да се свържа с Xbox Live; Коригирайте проблема с Xbox Live Networking в Windows 10
Скриване или показване на бутона за работно пространство на Windows Ink на лентата на задачите в Windows 10
Ashampoo WinOptimizer е безплатен софтуер за оптимизиране на Windows 10
