Вашият профил не можа да бъде отворен правилно в Google Chrome
Google Chrome се използва от мнозина като браузър по подразбиране, защото е бърз и се зарежда бързо. Въпреки че понякога се стартира незабавно, може да откриете, че показва съобщение за грешка, както следва:
Your profile could not be opened correctly in Google Chrome, Some features may be unavailable. Please check that the profile exists and you have permission to read and write its contents.
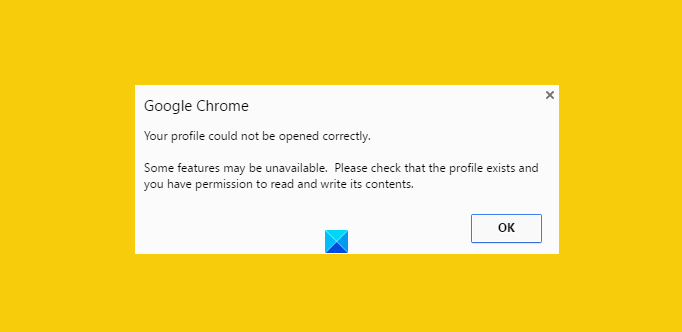
Това може да бъде досадно, особено когато искате браузърът да се показва незабавно. Повреден файл с история може да се разглежда като основен източник за получаване на това съобщение за грешка. Но какво е повреден файл с история? Е, повреденият хронологичен файл е файл, който съдържа записи на стари посетени уебсайтове. Този запис се съхранява предимно във файл, наречен WEB DATA файл. Така че първо трябва да премахнете напълно файловете с уеб данни от директориите на уеб браузъра на Google Chrome(Google Chrome Web Browser) . Въпреки това, преди да направите това, е важно да направите резервно копие на всичките си ценни данни - тъй като файловете с уеб данни включват цялата ценна информация като вашите пароли, отметки, разширения за Chrome и т.н.
Вашият профил не можа да бъде отворен правилно в Google Chrome
1] Изтрийте(Delete) файлове с уеб данни от Chrome
Затворете Google Chrome.
Намерете файла с уеб данни, като използвате този път
C:\Users\home\AppData\Local\Google\Chrome\User Data\Default
Ако бъде намерен, изтрийте файла и рестартирайте браузъра
Да се надяваме, че проблемът трябва да бъде отстранен. Освен това се уверете, че опцията за показване на скрити файлове е активирана на вашата компютърна система, докато следвате процеса. Не(Don) знам как да го направя? Няма проблем! Следвайте стъпките, посочени по-долу.
- Отворете Explorer
- Щракнете(Click) върху „Организиране“ и изберете опцията „ Папка(Folder) и търсене“.
- Намерете раздела „Изглед“ и менюто „ Файлове и папки“.(Files)
- Поставете отметка в опцията „Показване на скритите файлове, папки и дискове“.
2] Създайте(Create) нов профил, като копирате данни от стария профил
Тук, вместо да премахнете напълно „Уеб данни“, вие включвате повечето полезни данни от стария профил в нов профил, като го копирате там.
За да направите това, преименувайте папката по подразбиране на(Default)
C:\Users\<username>\AppData\Local\Google\Chrome\User Data\Default\
на думата по ваш избор кажете, Временно(Temporary) .
След това създайте нова папка и я наименувайте като „по подразбиране“.
След това копирайте файловете/папките, дадени по-долу, от оригиналната папка по подразбиране(Default) (понастоящем именувана като временна) в новата папка по подразбиране(Default) един по един.
След всяка стъпка опитайте да отворите браузъра и вижте дали проблемът продължава. В един момент ще го получите; най-вероятно за последния копиран обект.
3] Изтрийте(Delete) съществуващия потребител и създайте нов
- При този метод просто изтривате съществуващия потребител и създавате нов. Действието изтрива всички ваши данни, свързани с акаунта. Как да направите това?
- Ако приемем, че използвате Google Chrome , щракнете върху иконата на гаечен ключ и отидете до Settings/Options .
- След това изберете лични неща > Потребители и накрая кликнете върху бутона „Изтриване“, когато бъде намерен.
- Сега добавете нов потребител. Това е!
Ако нищо не помогне, може да се наложи да нулирате браузъра Chrome(reset the Chrome browser) .
Дано помогне!
Как да коригирате замръзване или срив на Google Chrome(Google Chrome Freezing or Crashing) също може да ви заинтересува.(How to fix Google Chrome Freezing or Crashing may also interest you.)
Related posts
Google Chrome не реагира, да стартирате отново сега?
Как да коригирате грешки при изтегляне на файлове в браузъра Google Chrome
Как да промените настройките за печат по подразбиране в Google Chrome
Как да унищожите профил при затваряне на браузъра в Google Chrome
Anna Assistant е перфектен гласов асистент за Google Chrome
Как да създавате и изтривате профили в уеб браузъра Google Chrome
Google Chrome срещу Firefox Quantum за компютър с Windows
Как да активирате или деактивирате иконата за търсене на раздели в Google Chrome
Проблеми и проблеми с Google Chrome с Windows 10
Как да проверите скоростта на вашата интернет връзка с Google Chrome
Как да активирате и използвате Списък за четене в Google Chrome
Разширенията на Google Chrome не работят на Windows 11/10
Google Chrome чака кеша - какво да правя!?
Как автоматично да включите проверката на правописа в Google Chrome
Поправете грешка ERR_SPDY_PROTOCOL_ERROR в Google Chrome
Регулирайте силата на звука в разделите на Google Chrome отделно, като използвате Volume Master
Поправете грешка при изтегляне на прокси скрипт в Google Chrome
Great Suspender автоматично ще спре разделите в Google Chrome
Поправете диалоговия прозорец за отваряне на замъглен файл в Google Chrome и Microsoft Edge
Как да импортирате или експортирате отметки на Google Chrome в HTML файл
