Вашата организация е задала някои правила за управление на актуализации
Ако се чудите защо виждате, че някои настройки се управляват от вашата организация(Some settings are managed by your organization) или сте се включили в програмата Windows Insider(You have opted in for the Windows Insider Program) , в настройките на Windows 10, когато стартирате Windows Update(run Windows Update) , тогава тази публикация може да ви помогне. Ако вашият администратор е деактивирал актуализациите на Windows или поради някаква повреда в настройките за автоматично актуализиране(Automatic Update) , може да видите съобщение за грешка.
- Вашата организация е задала някои правила за управление на актуализации.
- Избрали сте програмата Windows Insider(Windows Insider Program) .
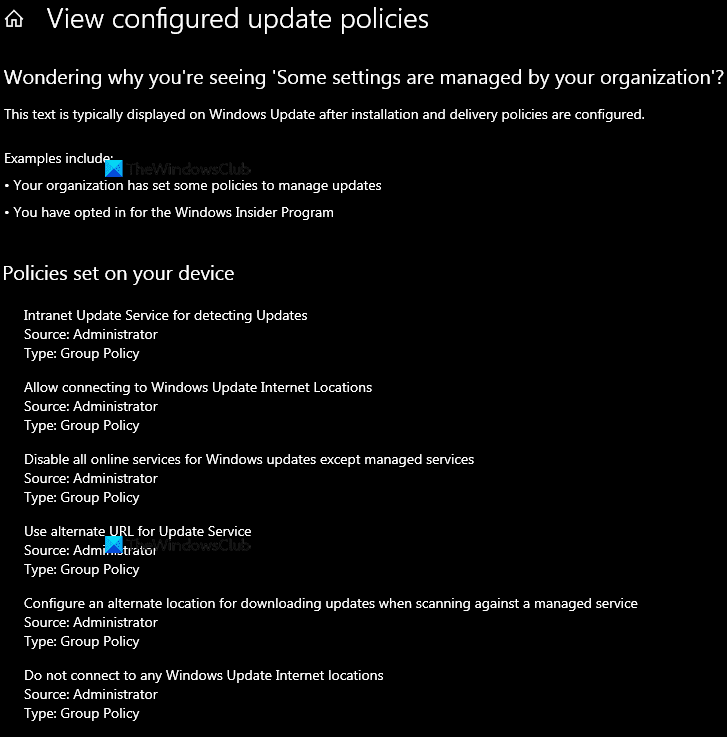
Вашата организация е задала някои правила за управление на актуализации.
Когато видите това съобщение, това означава, че вашият системен администратор е конфигурирал тези настройки на (Settings)Windows 10 за вашата организация и ще трябва да се свържете с него.
Съобщението също така показва, че вашата система е конфигурирана да получава компилации за предварителен преглед на Windows Insider .
Но ако сте единственият потребител на вашия компютър или потребителят на администраторския(Admin) акаунт, ето какво можете да направите, за да разрешите проблема.
- Опитайте операция за възстановяване на системата до предишна добра точка.
- Отменете промените, като промените настройките на груповите правила(Group Policy)
- Опитайте предложения от тази публикация.
- Откажете се от програмата Insider
- Активирайте отново актуализациите на Windows(Windows Updates) , като използвате един от тези инструменти за актуализации
- Използвайте опцията Cloud Reset/Reinstall .
Преди да започнете, не забравяйте първо да създадете точка за възстановяване на системата.
1] Опитайте(Try) операция за възстановяване на системата до предишна добра точка
Ако това се е случило наскоро, опитът за операция за възстановяване на системата до предишна добра точка може да помогне.
2] Обърнете(Reverse) промените, като промените настройките на груповите правила(Group Policy)
Отворете редактора на групови правила и променете състоянието на следните настройки на Не е конфигурирано(Not Configured) .
- Интранет услуга(Intranet Update Service) за актуализиране за откриване на актуализации
- Разрешаване на свързване с Интернет местоположения на Windows Update(Windows Update Internet Locations)
- Деактивирайте всички онлайн услуги за актуализации на Windows(Windows Updates) , с изключение на управляваните услуги
- Използвайте(Use) алтернативен URL за услугите за (Services)актуализиране(Update)
- Конфигурирайте алтернативно местоположение за изтегляне на актуализации при сканиране срещу управлявана услуга
- Не се свързвайте с никакви интернет местоположения на Windows Update(Windows Update Internet Locations)
- Уведомете за изтегляне на актуализации
- Задайте опции за автоматично актуализиране
Обикновено тук ще видите повечето от тези настройки:
Computer Configuration > Administrative Templates > Windows Components > Windows Update на Windows .
Но можете да търсите в груповата политика за конкретен GPO , като използвате тези методи, или да използвате този инструмент от Microsoft за намиране на настройките на груповата политика .
Тези връзки съдържат подробни предложения за предлагане:
- Microsoft.com
- Вашата организация е изключила автоматичните актуализации.(Your organization has turned off automatic updates.)
Ако използвате Windows 10 Home Edition, няма да имате редактора на локални групови правила(Local Group Policy Editor) . Трябва да добавите редактора на локални групови правила(add the Local Group Policy Editor) към вашия компютър.
3] Опитайте предложения от тази публикация
Още малко информация тук, която може да ви помогне -
- Някои настройки се управляват от вашата организация.
- Вашата организация управлява актуализациите на този компютър(Your organization manages updates on this PC) .
4] Откажете се от програмата Insider
Проверете дали сте подписали за програмата Windows Insider(Windows Insider Program) ; Ако това не е нещо, което искате, тогава можете да се откажете от програмата Insider .
5] Активирайте отново актуализациите на Windows(Windows Updates) , като използвате един от тези инструменти за актуализации
Можете да опитате да активирате отново актуализациите на Windows , като използвате един от тези инструменти за актуализации,(using one of these Updates tools) като използвате бутона Disable/Enable .
6] Използвайте опцията Cloud Reset/Reinstall
Ако нищо не помогне, използвайте Cloud Reset/Reinstall option . Това ще нулира/възстанови файловете и настройките на Windows в първоначалното им състояние чрез изтегляне на файлове от сървърите на Microsoft .
Всичко най-хубаво.
Related posts
Как да деактивирате предпазните мерки за актуализации на функции в Windows 10
Какво е пакет за активиране в Windows 10
Поправете грешка в Windows Update 0x80070422 в Windows 10
Поправете грешка в Windows Update 0x8e5e03fa в Windows 10
Имаме проблеми с рестартирането, за да завършим инсталацията 0x8024a11a 0x8024a112
Как да управлявате или спирате актуализацията на Windows 10 с помощта на WAU Manager
Windows Update не успя да се инсталира с код на грешка 0x8024004a
Поправете грешка в Windows Update 0x80240439 в Windows 10
Не мога да вляза в Windows 11/10 след актуализиране
Къде да намерите и как да прочетете регистрационния файл на Windows Update в Windows 11/10
Изтеглете актуализации и приложения на Windows от други компютри с Windows 11/10
Какво представлява Microsoft Patch Tuesday? Разписание за вторник
Обяснение на съвременния хост за настройка в Windows 10. Безопасно ли е?
Поправете грешка при актуализация на Windows 10 0x800703F1
Вашата организация е изключила автоматичните актуализации в Windows 11/10
Нови функции в Windows 10 версия 20H2 Актуализация от октомври 2020 г
Поправете грешка 0x80072efe в Windows 10 Update Assistant
Как да поправите код за грешка в Windows Update 80244010
Не можахме да завършим актуализациите, отмяна на промените [поправено]
Промяна на кеш устройството за оптимизиране на доставката за актуализации на Windows
