Текущият драйвер на компютър може да е по-добър от драйвера, който се опитваме да инсталираме
Ако, когато се опитате да инсталирате нова актуализация(Feature Update) на функции , Windows Update изведе грешка . Текущият драйвер на вашия компютър може да е по-добър от драйвера, който се опитваме да инсталираме, ние ще продължим да опитваме да инсталираме(A current driver on your PC may be better than the driver we’re trying to install, We’ll keep trying to install) на Windows 10 или Windows 11 , тогава най-добрите предложения, които можем да предложим, е да не проверявате ръчно за актуализации(Check for Updates) и да го инсталирате, а вместо това да изчакате актуализацията да бъде предложена на вашия компютър(wait for the Update to be offered to your PC) . Ако обаче не искате да направите това, прочетете нататък.
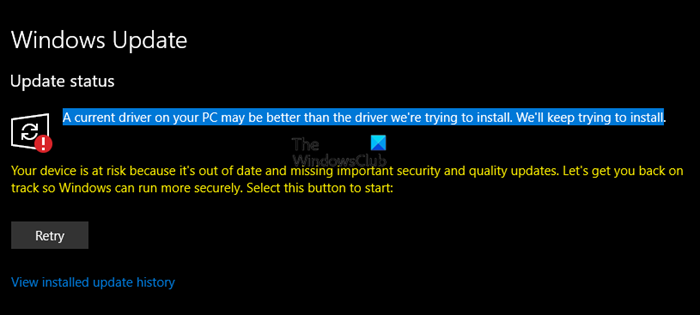
A current driver on your PC may be better that the driver we are trying to install, We’ll keep trying to install.
Механизмът за актуализиране на Windows(Windows Update) може да инсталира нови драйвери за компоненти като дисплей(Display) , мрежа(Network) , Bluetooth и др. Когато конкретен компонент не е съвместим с нова версия на Windows 11/10 , Windows Update ще се опита да инсталира съвместим пакет с драйвери от магазина за драйвери на Microsoft. Някои потребители в момента съобщават, че Windows Update многократно се опитва да инсталира по-стара версия на драйверите на Intel Corporation Display на (Intel Corporation Display)Windows 11/10 ; те виждат това съобщение за грешка.
Текущият драйвер на вашия компютър може да е по-добър от драйвера, който се опитваме да инсталираме
Ако получите това съобщение, проблем с текущия драйвер на вашия компютър може да е по-добър от драйвера, който се опитваме да инсталираме(A current driver on your PC may be better than the driver we’re trying to install) ; можете да опитате нашите препоръчани решения по-долу без определен ред и да видите дали това помага за разрешаването на проблема.
- Изчакайте (Wait)актуализацията(Feature Update) на функциите да ви бъде предложена чрез Windows Update
- Стартирайте инструмента за отстраняване на неизправности в Windows Update
- Изчистете съдържанието на папката SoftwareDistribution
- Актуализирайте драйверите и вижте
- Деинсталирайте драйвера на Intel GPU в (Intel GPU)диспечера на устройства(Device Manager)
- Скриване на актуализацията на графичния драйвер на Intel в актуализацията на Windows
- Изтеглете и инсталирайте най-новия графичен(Graphics) драйвер директно от уебсайта на Intel
- Използвайте(Use Update) помощник за актуализиране, за да инсталирате актуализацията(Feature Update) на функциите .
Нека да разгледаме описанието на процеса по отношение на всяко от изброените решения.
1] Изчакайте (Wait)актуализацията(Feature Update) на функцията да ви бъде предложена
Може да видите това съобщение, ако ръчно проверите за актуализация(Update) . Предлагаме ви да изчакате актуализацията(Update) да бъде предложена на вашия компютър чрез Windows Update .
2] Стартирайте инструмента за отстраняване на неизправности в Windows Update(Run Windows Update Troubleshooter)
Това решение изисква да стартирате вградения инструмент за отстраняване на неизправности в Windows Update и да видите дали това помага за разрешаването на проблема.
3] Изчистете кеша на Windows Update
Папката за разпространение на софтуер(Software Distribution folder) в операционна система Windows 11/10 е папка, разположена в директорията на Windows(Windows directory) и използвана за временно съхраняване на файлове, които може да са необходими за инсталиране на Windows Update на вашия компютър.
Изчистете съдържанието на папката за разпространение на софтуер(Clear the contents of the Software Distribution folder) и вижте дали това помага за разрешаването на проблема.
4] Актуализиране на драйвери
Можете да използвате диспечера на устройства, за да актуализирате драйверите си . Windows също така предлага актуализации на драйвери(Driver) под Optional Update . Можете да проверите дали драйверът е наличен и да го инсталирате.
5] Деинсталирайте драйвера на Intel GPU в (Intel GPU)диспечера на устройства(Device Manager)
Това решение предполага, че деинсталирате драйвера на Intel GPU чрез диспечера(Device Manager) на устройства или можете да използвате програмата за деинсталиране на драйвери на дисплея(Display Driver Uninstaller) , след което рестартирате системата.
След рестартиране вашият компютър ще използва само основния/генеричен драйвер и Windows Update трябва да може да инсталира актуализирания драйвер, който преди това е бил блокиран поради конфликт със съществуващия драйвер.
6] Скрийте(Hide) актуализацията на драйвера на Intel Graphics от актуализацията на Windows
Като се има предвид, че драйверът на Intel Graphics е по-стара версия, която продължава да се показва и Windows Update многократно се опитва да го изтегли и инсталира, можете безопасно да блокирате тази актуализация на драйвера .
7] Изтеглете(Download) и инсталирайте най-новия графичен драйвер директно от уебсайта на Intel
Това решение изисква да се уверите, че сте инсталирали най-новите графични драйвери директно от Intel . Можете да изтеглите най-новата версия на графичния драйвер(download the latest version of the graphics driver) от уебсайта на производителя.
8] Използвайте Windows 10 Update Assistant
Ако нищо не помогне, можете да използвате Windows 11/10 Update Assistant , за да инсталирате актуализацията на функциите.
Добре ли е да актуализирате драйверите на компютъра си?
Да, добра идея е да актуализирате драйверите на компютъра от време на време. Въпреки това, може да искате да проверите във форумите, ако има съобщени сериозни проблеми относно актуализацията на драйвера. Ако има някаква несъвместимост между драйвера и ОС, това може да доведе до проблем.
Как да поправя грешка при инсталиране на драйвер?
Ако инсталирането на устройство е неуспешно, опитът за преинсталиране трябва да помогне. Повечето от инсталаторите могат да открият вече инсталирани драйвери и да ви помогнат да ги поправите.
В случай, че това не работи, можете да използвате диспечера(Device Manager) на устройства, за да деинсталирате драйвера и след това да опитате отново да инсталирате драйвера чрез Windows Update .
Windows(Does Windows) инсталира ли драйвери автоматично?
Повечето OEM производители(OEMs) предпочитат да доставят актуализацията на драйверите си чрез Windows Update . Те обаче са достъпни под Актуализации на опциите(Option Updates) . Когато инсталира Windows , Microsoft използва някои от драйверите, които са тествани с текущата версия. Въпреки това, ако актуализациите пристигнат след инсталирането, те се оставят на потребителите да инсталират.
Надявам се нещо тук да ви помогне.
(I hope something here helps you.)
Related posts
Как да инсталирате драйвери и допълнителни актуализации в Windows 11/10
Как да деактивирате автоматичните актуализации на драйвери в Windows 10
Блокиране на актуализации на драйвери чрез Windows Quality Update в Windows 10
Как да деактивирате предпазните мерки за актуализации на функции в Windows 10
Какво е пакет за активиране в Windows 10
Windows продължава да предлага или инсталира една и съща актуализация
Грешка в Windows Update 0x800F081F в Windows 11/10
Как да поправите код за грешка в Windows Update 80244010
Windows Update не се изтегля или инсталира, грешка 0x80070543
Поправете грешка при актуализация на Windows 10 0x800703F1
Промяна на кеш устройството за оптимизиране на доставката за актуализации на Windows
Обяснение на съвременния хост за настройка в Windows 10. Безопасно ли е?
Поправете грешка в Windows Update 0x80070422 в Windows 10
Как да управлявате или спирате актуализацията на Windows 10 с помощта на WAU Manager
Поправете грешка в Windows Update 0x8e5e03fa в Windows 10
Къде да намерите и как да прочетете регистрационния файл на Windows Update в Windows 11/10
Изключете защитата на целостта на паметта, за да продължите да актуализирате Windows 11/10
Как да актуализирате други продукти на Microsoft с помощта на Windows Update
Поправете грешка в Windows Update 0x80070659
Win Update Stop: Деактивирайте актуализациите на Windows в Windows 10
