Тъчпадът се деактивира автоматично в Windows 11/10
Тъчпадът на Windows е заместител на мишката на лаптопи. Когато работите на вашия компютър, тъчпадът може просто да бъде деактивиран! Тази публикация разглежда възможни решения, които не позволяват на Windows 11/10 да деактивира тъчпада.
Тъчпадът(Touchpad) се деактивира автоматично в Windows 11/10
Windows няма да деактивира мишката(Mouse) или клавиатурата(Keyboard) на настолни компютри(Desktops) , но деактивира тъчпадовете(disable touchpads) на лаптопи. Причината е проста. Лаптопите се използват предимно на батерии, а тъчпадът черпи енергия. Повечето от устройствата идват с настройка за захранване, която позволява на ОС да се деактивира, когато е необходимо. Може да се дължи на факта, че не е бил използван дълго време, т.е. ако използвате външна клавиатура и мишка. Или когато батерията ви е изчерпана и не използвате тъчпада.
Не позволявайте на Windows да деактивира тъчпада
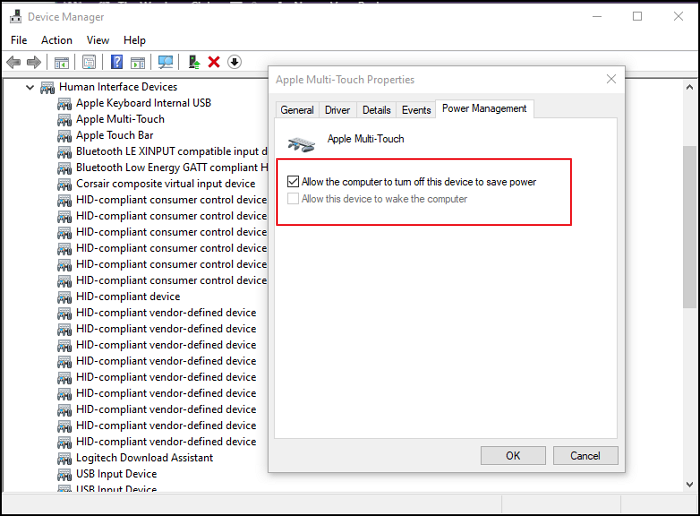
Ако не ви харесва това поведение, контролът на Windows 11/10 може да бъде отнет чрез промяна на настройките за захранване.
- Щракнете с десния бутон(Right-click) върху бутона Старт на Windows(Windows Start) и след това щракнете върху Диспечер на устройства(Device Manager)
- Разширете Устройства за човешки интерфейс
- Намерете(Locate) всичко, което пише TouchPad или Multi-Touch
- Щракнете с десния бутон върху него и изберете свойства
- Превключете към управление на захранването
- Премахнете отметката от опцията, която гласи— Разрешете на компютъра да изключи това устройство, за да пести енергия(Allow the computer to turn off this device to save power)
- Щракнете(Click) върху бутона OK, за да запазите промените.
След като направи това, Windows 11/10 няма да може да деактивира устройството въз основа на плана за захранване. Имайте предвид, че изключването на настройката може да доведе до по-голямо изтощаване на батерията.
Въпреки това плановете за захранване на Windows не предлагат никакви специфични настройки за деактивиране на опцията, която може да изключи устройството въз основа на захранването на батерията. Точно тук се появяват специфичните за устройството настройки за управление на захранването . (Power Management)След като опцията е премахната, Windows няма никакъв контрол върху тези устройства.
Надявам се, че публикацията е била лесна за следване и сте успели да се отървете от проблема, при който Windows 10 успя да деактивира тъчпада.
Свързани чете:(Related reads:)
- Тъчпадът не работи на Windows(TouchPad not working on Windows)
- Тъчпадът на лаптопа е заключен, деактивиран, блокира или превъртането не работи .
Related posts
Как да активирате или деактивирате тъчпада в Windows 11/10
Как да промените чувствителността на тъчпада в Windows 11/10
Как да възстановите настройките на тъчпада по подразбиране в Windows 11/10
Тъчпадът не работи на Windows 11/10
Как да покажете панела с подробности във File Explorer в Windows 11/10
Най-добрият софтуер за тестване на батерията на лаптоп и инструменти за диагностика за Windows 11/10
Как да добавите доверен сайт в Windows 11/10
Microsoft Intune не се синхронизира? Принудително синхронизиране на Intune в Windows 11/10
Какво е PPS файл? Как да конвертирате PPS в PDF в Windows 11/10?
Грешка при отдалеченото извикване на процедурата при използване на DISM в Windows 11/10
Как да управлявате ограничението за използване на данни в Windows 11/10
Настройте монитора си за по-добра разделителна способност на екрана в Windows 11/10
Как да проверите регистрационния файл за изключване и стартиране в Windows 11/10
Коригирайте забавянето на звука на Bluetooth в Windows 11/10
Как да измерим времето за реакция в Windows 11/10
Как да използвате вградените инструменти на Charmap и Eudcedit на Windows 11/10
Как да промените уеб камерата по подразбиране на компютър с Windows 11/10
Какво представлява файлът Windows.edb в Windows 11/10
Как да картографирате мрежово устройство или да добавите FTP устройство в Windows 11/10
Какво е PLS файл? Как да създадете PLS файл в Windows 11/10?
