Спрете Windows 10 да надгражда до следващата версия или да инсталира актуализация на функции
Можете да активирате настройката на груповата политика Избор на целевата версия за актуализиране(Select the target Feature Update version) на функциите или да използвате ключа на системния регистър (Registry)TargetReleaseVersionInfo , за да спрете Windows 10 да инсталира следващата актуализация на функции. Ще ви трябва администраторско разрешение и достъпът до групови правила(Group Policy) или регистър(Registry) да приложи тези настройки.
Екипът на Windows премахна опцията, при която може да се отложи надстройката(removed the option where one could defer to upgrade) до следващата актуализация на функциите за почти година. Проблемът е, че много потребители искат да отложат инсталирането на надстройка на функции по множество основателни причини. Въпреки че Microsoft премахна тази функция, те добавиха нова функционалност. Windows 10 версия 2004 ви позволява да останете на една конкретна версия, докато версията не достигне края на живота си. В тази публикация ще покажем как можете да спрете надграждането на Windows 10 до следващата версия.
Спрете(Stop Windows 10) надстройката на Windows 10 до следващата версия
Има два начина да постигнете това. Груповата политика(Group Policy) е достъпна в Windows 10 Pro и Enterprise , но не и за Windows 10 Home версия. Но можете да използвате метода на системния регистър(Registry) , за да постигнете същото в Windows 10 Home . Този метод също ви дава силата да преминете към точната версия на Windows и да не насилвате надграждане до най-новата версия на Windows 10 .
Изберете целевата версия на актуализацията на функциите в (Feature Update)груповите правила(Group Policy)
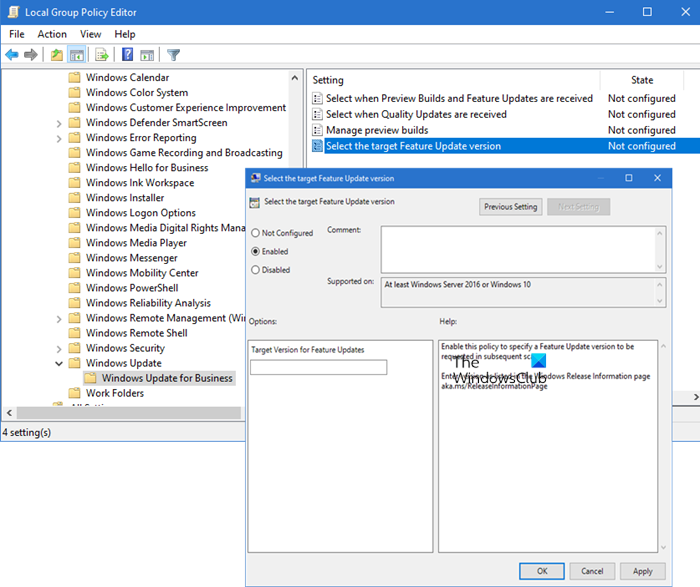
Въведете(Type) gpedit.msc в подканата за изпълнение ( (Run)Win + R ) и натиснете клавиша Enter
Придвижете се до следния път
Computer Configuration > Administrative Templates > Windows Components > Windows Update > Windows Update for Business
Щракнете двукратно върху Политиката — Изберете целевата версия за актуализиране на функциите(Select the target Feature Update version) и задайте състоянието на Активирано.(Enabled.)
Активирайте тази политика, за да посочите версия за актуализиране на функции, която да бъде поискана при следващи сканирания.(Update)
В текстовото поле, където трябва да въведете версията, въведете точната стойност, както виждате на пуснатата страница (see in the released page )
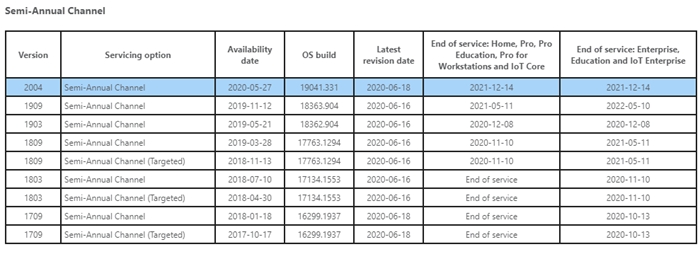
Ако изберете v1909, тогава актуализацията на Windows ще изтегли 1909 и ще я запази в тази версия до нейното изтичане. Обикновено, когато инсталирате по-стара версия, получавате подкана за по-нова версия и съвместимост. Това правило гарантира, че ще останете в същата версия, докато не премахнете или деактивирате настройките.
Задайте(Set) стойност на ключа на системния регистър TargetReleaseVersionInfo(TargetReleaseVersionInfo Registry)
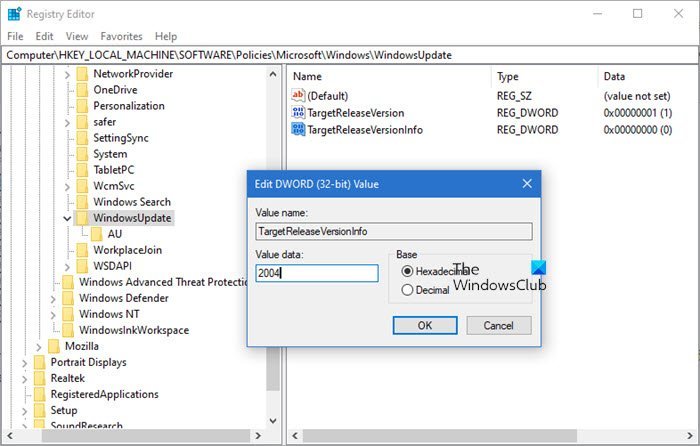
Отворете редактора на системния регистър(Registry Editor) , като напишете Regedit в подканата за изпълнение ( (Run)Win + R ) и след това натиснете клавиша Enter
Навигирайте до:
HKLM\SOFTWARE\Policies\Microsoft\Windows\WindowsUpdate
Намерете два (Locate two) DWORD файла и задайте стойността, както е посочено по-долу. Ако не съществуват, създайте ги по следния начин:
- TargetReleaseVersion = 1
- TargetReleaseVersionInfo = 2004
Стойността трябва да е точното число, както в полугодишния списък с канали в връзката по-горе. Заменете 2004 с подходящата версия, която искате.
След това ще трябва да рестартирате компютъра. След като рестартирането приключи, влезте и отидете на Windows Update и проверете за версията на актуализацията, която е налична за изтегляне. След като бъде инсталиран, той ще остане в тази версия.
Въпреки че Microsoft премахна отложената настройка, но в замяна на това получавате отлична опция, която можете също да наречете Feature Update Chooser .
Надявам се публикацията да ви помогне да спрете надграждането на Windows 10 до следващата версия.
Related posts
Win Update Stop: Деактивирайте актуализациите на Windows в Windows 10
Нови функции в Windows 10 версия 20H2 Актуализация от октомври 2020 г
Как да управлявате или спирате актуализацията на Windows 10 с помощта на WAU Manager
Открита е потенциална грешка в базата данни за актуализиране на Windows в Windows 10
Какво представляват Microsoft Update Health Tools, които виждам в Windows 10?
Актуализацията на функциите не се инсталира на Windows 10, насочвайки към местоположението в интранет
Поправете грешка на Windows Update C8000266?
Как да деактивирате предпазните мерки за актуализации на функции в Windows 10
Поправете грешка в Windows Update 0x80070422 в Windows 10
Fix issues button on the Windows Update page
Как да поправите код за грешка в Windows Update 80244010
Поправете грешка 0x80072efe в Windows 10 Update Assistant
Какво представлява актуализацията на разширението на Fortemedia в Windows 10?
Поправете грешка в Windows Update 0x80070541 в Windows 10
Къде да намерите и как да прочетете регистрационния файл на Windows Update в Windows 11/10
Най-добри практики за подобряване на времето за инсталиране на Windows Update
Грешка в Windows Update 0x800F081F в Windows 11/10
Настройки за актуализация и защита на Windows в Windows 10
Какво е пакет за активиране в Windows 10
Как да поправите грешка в Windows Update 0x80240061
