Споделянето на видео е деактивирано от администратора в Microsoft Teams
Microsoft Teams се превърна в най-бързо развиващото се приложение. Компаниите по целия свят го използват широко за управление както на разговори, така и на срещи. Понякога приложението може да има проблеми, свързани със споделянето на екрана. Например, когато провеждате видеообаждане, другите участници в разговора могат да видят видеоклип, но вие не можете. При опит да щракнете върху иконата за видео, получавате съобщение, което казва, че споделянето на видео е деактивирано от администратора(Video Share is disabled by the administrator) . Ето какво можете да направите, за да отстраните проблема незабавно.

Споделянето на видео(Video) е деактивирано от администратора в Teams
Проблемът не възниква на случаен принцип, а по замисъл поради настройките на правилата на срещата. Също така беше забелязано, че проблемът може да бъде отстранен чрез задаване на настройката „ Разрешаване на IP видео(Allow IP Video) “ на позиция „Включено“ за достъп на гости(Guest Access) . За да активирате споделянето на видео в срещата на екипите(Teams) :
- Стартирайте приложението Microsoft Teams.
- Щракнете върху падащото меню Срещи .(Meetings )
- Изберете Правила за срещи(Meeting Policies) .
- Изберете име на политиката за среща.
- Отидете на Аудио и видео(Audio & Video)
- Активирайте Разрешаване на IP видео(Allow IP video) .
Преди да продължите с този метод, уверете се, че достъпът за гости е конфигуриран в центъра за администриране на Teams . За това влезте в центъра за администриране на Microsoft Teams , изберете Настройки за цялата организация (Org-wide)> Guest . Задайте Разрешаване(Set Allow) на достъп на гости в Microsoft Teams на Включено. След това продължете както следва –
Отидете в центъра за администриране на Microsoft Teams(Microsoft Teams admin center) .
Щракнете върху стрелката за падащо меню „ Срещи “, за да разширите менюто.(Meetings)

Изберете „ Правила за срещи(Meeting policies) “.

Когато бъдете насочени към нова страница, изберете име на правилата за среща.
Превъртете надолу до неговата секция „ Аудио и видео(Audio & Video) “.
Тук" потърсете настройката " Разрешаване на IP видео(Allow IP video) ". Настройките за аудио(Audio) и видео ви позволяват да включвате или изключвате функции, които се използват по време на срещи на Teams.
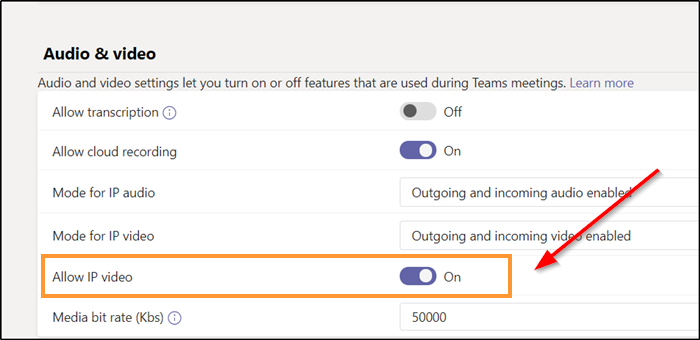
Когато видите, преместете плъзгача в позиция „Включено“, за да активирате настройката. Това ще позволи на гостите да използват видео в своите разговори и срещи.
Оттук нататък(Hereafter) не трябва да виждате съобщението „ Споделянето на видео(Video Sharing) е деактивирано от администратора“ в Microsoft Teams
Това е всичко!
Related posts
Как да добавите Zoom към Microsoft Teams
Как да инсталирате Microsoft Teams на Linux и macOS
Как да похвалите някого в Microsoft Teams за добре свършената им работа
Пропускате, помолете администратора си да активира Microsoft Teams
Изключете разписките за четене в Microsoft Teams за членовете на екипа
Как да използвате лични функции в Microsoft Teams
Как да възстановите изтритите екипи и канали в Microsoft Teams
Най-добрите приложения за продуктивност за Microsoft Teams
Най-добрите образователни приложения за Microsoft Teams за учители и ученици
Как да замъглите фона в среща на Microsoft Teams
Как да свържете Google Calendar към Slack, Zoom и Microsoft Teams
Как да промените снимката на екипа в Microsoft Teams
Как да превключите ролята на член и да премахнете член в Microsoft Teams
Микрофонът не работи в Microsoft Teams на Windows 11/10
Как да поправите код за грешка 500 на Microsoft Teams на Windows 11/10
Съвременното удостоверяване не бе успешно, код на състоянието 4c7 - грешка в Microsoft Teams
Как да използвате персонализирани фонове в Microsoft Teams
Как да създавате раздели в Microsoft Teams
Вашите IMs и обаждания отиват в Microsoft Teams - казва Skype за бизнеса
Как да възстановите изтрития документ от Microsoft Teams
