Щракнете тук, за да въведете най-новото си съобщение за идентификационни данни в Windows 11
Ако Windows 11/10 продължава да ви пита за най-новата ви парола и виждате съобщение – Щракнете тук, за да въведете най-новата си парола или идентификационни данни, Вашият акаунт в Microsoft изисква да влезете отново(Click here to enter your most recent password or credential, Your Microsoft account needs you to sign in again) , това е, което трябва да направите, за да коригирате проблем.

Щракнете(Click) тук, за да въведете най-новите си идентификационни данни
Можете да въведете паролата си веднъж и да видите дали съобщението ще изчезне. Но ако не стане, тогава трябва да опитате следното.
Отворете „Контролен панел“ в Windows 10 и отидете до Потребителски акаунти(User Accounts) .
Отворете Credential Manager и след това изберете Windows Credentials . превъртете надолу, за да намерите Общи идентификационни данни(Generic Credentials) .
След това внимавайте за MicrosoftAccount:user=(email address) и натиснете падащата стрелка, за да разширите необходимия потребителски акаунт на Microsoft .
Ще забележите, че се показва цялата поддържаща информация като интернет(Internet) или мрежов адрес, имейл(Email) , потребителско име(Username) , парола .(Password)
Изберете „ Премахване“(Remove’) и рестартирайте компютъра.
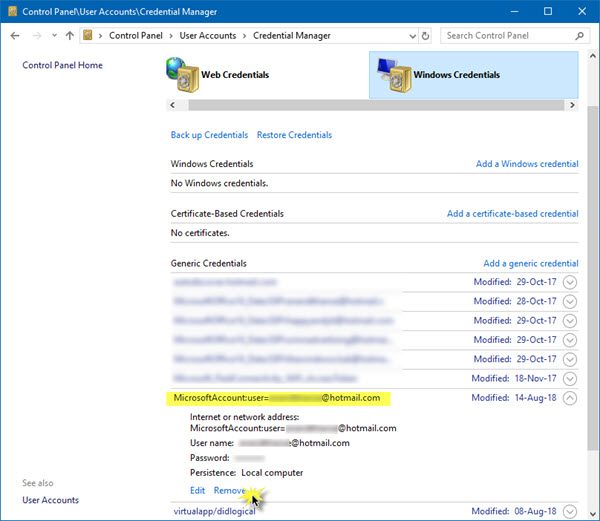
При рестартиране нов правилен MicrosoftAccount:user=(email address) ще бъде създаден автоматично и оттук нататък не трябва да виждате досадната подкана отново.
Hope this works for you!
СЪВЕТ(TIP) : Можете да прочетете тук за съобщението за грешка на Windows се нуждае от текущите ви идентификационни данни в Windows 10.(Windows needs your current credentials)
Related posts
Как да нулирате паролата в Windows 11 или Windows 10
Ophcrack LiveCD Безплатно изтегляне: Възстановяване на пароли за Windows
Не мога да вляза в Windows 11/10 | Проблеми с влизане и парола в Windows
Принудете потребителите да променят паролата за акаунт при следващо влизане в Windows 11/10
Редактори на контекстното меню: Добавяне, премахване на елементи от контекстното меню в Windows 11
Как да активирате или деактивирате Snap Layouts в Windows 11
Как да ускорим Windows 11 и да го накарам да стартира Стартиране, Изпълнение, Изключване по-бързо
Windows 11 за бизнеса и предприятията – нови функции
Как да покажете или скриете най-използваните приложения в менюто "Старт" на Windows 11
Как да превключите Insider Channel на Windows 11
Този компютър не може да работи с Windows 11 - Поправете го!
Как да промените темата в Microsoft Teams на Windows 11
Активирайте или деактивирайте Wi-Fi и Ethernet адаптер в Windows 11
Как работи функцията за динамична скорост на опресняване в Windows 11
Как да активирате и използвате инструмента за диагностика на TPM в Windows 11
Как да изтриете или създадете планирана задача с PowerShell в Windows 11
Как да промените размера на лентата на задачите в Windows 11
Поправете Компютърът трябва да поддържа грешка TPM 2.0, докато инсталирате Windows 11
Checkit Tool ще ви каже защо вашият компютър не поддържа Windows 11
Спрете да минимизирате прозорците, когато мониторът е изключен на Windows 11
