Сегментът на записа на файл е нечетлив. Грешка на диска в Windows 10
Не може да има нищо по-лошо от повреден твърд диск с риск да загубите всичките си важни данни наведнъж. Въпреки че в много случаи може да не носи предупреждение, някои потребители съобщават, че получават грешки, които им помагат да разберат дали твърдият им диск се поврежда доста предварително. Една такава грешка е „ Сегментът на записа на файла е нечетлив(File record segment is unreadable) “.
Сегментът от запис на файла е нечетлив
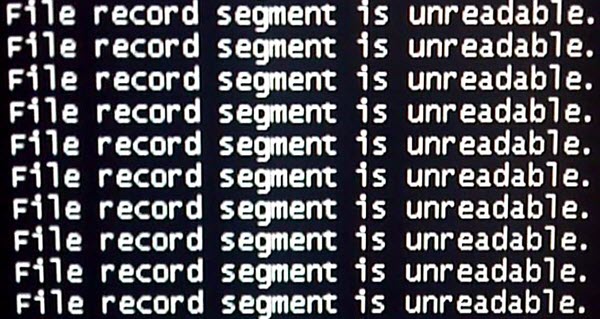
Ако сте започнали да виждате това съобщение на вашия компютър с Windows , ето няколко неща, които трябва да направите веднага.
1] Копирайте(Copy) данните на вашия твърд диск на външен твърд диск
Въпреки че можете да копирате и поставите файловете директно във външния твърд диск, можете също да клонирате твърдия диск или да създадете негово изображение, докато се извършва отстраняване на неизправности. Ще ви трябва нов твърд диск с достатъчно място, за да поберете всички данни и все пак да оставите празнина за работата. Освен външния диск, ще е необходим добър софтуер за клониране или обработка на изображения(cloning or imaging software) .
2] Извършете(Perform) сканиране на chkdsk по време на стартиране(Boot Time)
Натиснете Win+X и от там отворете командния ред (администратор)(Command Prompt (Admin)) . Въведете следната команда и натиснете Enter:
chkdsk /r
Той ще ви подкани дали искате да извършите проверка на дисковата грешка при следващо рестартиране. Въведете Y(Enter Y) и натиснете Enter .
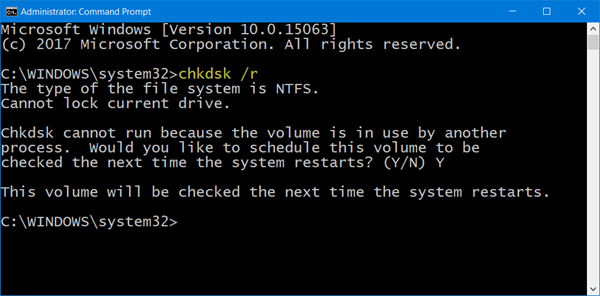
Следващият път, когато компютърът ви стартира, системата ще извърши сканиране на chkdsk.
Имате два параметъра на командния ред на chkdsk,(chkdsk command line parameters) които могат да ви помогнат:
- /f : Ще коригира открити грешки
- /r : Ще(Will) идентифицира лошите (Bad) сектори(Sectors) и ще се опита да възстанови информацията.
Когато /scan не е посочено /r предполага /f.
3] Опитайте безплатна програма за възстановяване на данни
Известно е, че някои безплатни софтуерни(free data recovery software) продукти за възстановяване на данни помагат при възстановяването на данни, освен ако проблемът не е физическо увреждане на твърдия диск. Ако помогнат за възстановяването на данните, добре. Иначе много лошо.
Ако тези инструменти помогнат за възстановяването на данните, опитайте да форматирате устройството и проверете дали е използваемо сега.
Прочетете(Read) : Трябва да форматирате диска в устройството, преди да можете да го използвате.(You need to format the disk in drive before you can use it.)
4] Свържете(Connect) твърдия диск към друг компютър
Ако повредата на твърдия диск е физическа, шансът за запазване на всички данни е доста по-малък. Но опит за извличане на някои файлове може да бъде направен чрез вътрешно свързване на устройството или чрез използване на корпус на твърдия диск.
Ако файловете са достъпни след свързване с външен компютър, опитайте се да извлечете възможно най-много от тях.
Не забравяйте, че отказът на твърдия диск(Hard Drive failure) може да бъде опустошителен и такива нечетими части от данни само ще се влошават, така че е най-добре да възстановите възможно най-много данни и да смените твърдия диск веднага.(Remember, Hard Drive failure can be devastating, and such unreadable sections of data will only get worse, so it’s best that you recover as much data as you can and change your hard disk right away.)
Вижте тази публикация, ако получите грешка Структурата на диска е повредена и нечетлива .(The Disk structure is corrupted and unreadable)
Related posts
Как да промените размера на клъстера на твърдия диск в Windows 10
Задайте времето за изчакване на твърдия диск с помощта на командния ред PowerCFG в Windows 10
Xinorbis е безплатен анализатор на твърди дискове, папки и съхранение за Windows 10
Как да разделите отново твърд диск в Windows 10, без да изтривате данни
Как да предотвратите преминаването на твърдия диск в спящ режим в Windows 10
Поправете грешка в Steam Corrupt Disk в Windows 10
Как да създадете диск за нулиране на парола в Windows 10
4 начина да стартирате проверка на дискови грешки в Windows 10
10 начина да освободите място на твърдия диск в Windows 10
Проверете дисковите и системните файлове в Windows 8/10
Как да видите размерите на програми и приложения в Windows 10
Премахнете нежеланите Windows програми, приложения, папки, функции
Как да използвате почистване на диска в Windows 10
Как да проверите здравето на твърдия диск в Windows 11/10 с помощта на WMIC
Спрете преминаването на твърдия диск в спящ режим в Windows 11/10
Почистете диска с помощта на командата Diskpart Clean в Windows 10
Коригирайте телеметрията за съвместимост с Microsoft при висока употреба на диск в Windows 10
Увеличете скоростта на твърдия диск и подобрете производителността в Windows 11/10
C или D буквата на устройството липсва в Windows 10
Активиране или деактивиране на прилагането на ограниченията на дисковата квота в Windows 10
