Самолетният режим продължава да се включва и изключва в Windows 11/10
Ако вашият Windows Airplane режим(Windows Airplane mode) постоянно продължава да се включва и изключва, тогава тази публикация ще ви помогне да отстраните проблема. Това може да се случи след актуализация на функциите на Windows(Windows Feature) или може да се дължи на проблеми с управлението на захранването(Power Management) или мрежовия(Network) адаптер. Следвайте тези съвети, за да отстраните проблема с режима на самолет(Airplane) .
Самолетният(Windows Airplane) режим на Windows непрекъснато се включва и изключва
Това са известни работещи решения за този проблем и всеки път, когато опитате едно, не забравяйте да проверите дали проблемът е разрешен.
- Променете настройките за управление на захранването
- Стартирайте средствата за отстраняване на неизправности в мрежата
- Изключете устройството за превключване на радио
- Актуализиране на мрежов драйвер
Повечето от тези решения ще се нуждаят от администраторски права, за да направят промените.
1] Променете настройките на мрежовия адаптер(Change Network Adapter) и управление на захранването(Power Management Settings)

На лаптоп с (Laptop)Windows 10 , управлението на захранването(Power Management) може да изключи устройството или неговия компонент, за да пести енергия. Възможно е този режим да създава този проблем, ако работите на батерия.
- Use WIN + X и след това M, за да отворите диспечера на устройства(Device Manager)
- Придвижете(Navigate) се до Мрежови адаптери(Network Adapters) и го разгънете
- Намерете мрежовия адаптер в компютъра и щракнете с десния бутон върху него
- Изберете(Select) свойства и след това превключете към раздела Управление на захранването(Power Management)
- Премахнете отметката от елемента Позволете на компютъра да изключи това устройство, за да пести енергия(Allow the computer to turn off this device to save power)(Allow the computer to turn off this device to save power)
- Щракнете(Click) върху бутона OK, за да приложите промяната.
Ако ОС е изключвала адаптера поради пестене на енергия, това го спира. Най-лесният начин да решите това е като свържете компютъра си към източник на захранване, но ако това е редовно досада, най-добре е да го изключите от тук.
2] Стартирайте средствата за отстраняване на неизправности в мрежата
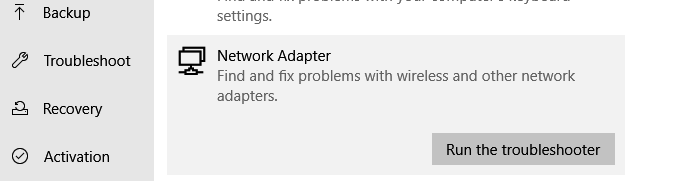
Понякога инструментите за отстраняване на неизправности в мрежата са полезни за разрешаване на много проблеми, включително този. Windows 10 предлага вграден инструмент за отстраняване на неизправности в мрежата(Network Troubleshooter) , който коригира много от свързаните с мрежата проблеми като този.
- Отворете настройките на Windows (Win+ I)
- Придвижете(Navigate) се до Актуализация(Update) и Security > Troubleshoot
- Намерете Мрежов адаптер(Find Network Adapter) и щракнете върху Стартиране(Run) на бутона за отстраняване на неизправности(Troubleshooter)
- Публикувайте това, оставете съветника да работи и си свърши работата.
Проверете дали проблемът ви продължава.
3] Изключете устройството за превключване на радио
Това не е решение, а заобиколно решение, ако все още се сблъсквате с този проблем.
- Use WIN + X и след това M, за да отворите диспечера на устройства(Device Manager)
- Разгънете HID(Expand HID) или Устройства с човешки интерфейс(Human Interface)
- Изключете радиопревключвателя(Radio Switch Device) или го деактивирайте.
Превключвателят е наличен за устройства, които имат хардуерен превключвател или комбинация от клавиатура за изключване на wifi на устройството. Публикувайте това; тези хардуерни превключватели няма да работят. Би било най-добре, ако можете да се свържете с поддръжката на клиенти, за да разберете дали това е известен проблем и да получите решение.
4] Актуализирайте мрежов драйвер
Това е стандартно решение, което предлагаме на всички, тъй като е известно, че работи. Ако инсталираният драйвер има проблеми, преинсталирането ще поправи включването или изключването на проблема в самолетния режим.(Airplane)
Правилният начин да направите е да проверите при OEM(check with OEM) или да използвате някой от софтуера за актуализиране на драйвери,(driver updater software) за да видите дали има налична нова версия.
Надяваме се, че едно от тези решения в публикациите е в състояние да разреши проблема.
Прочетете по-нататък(Read next) : Windows е заседнал в самолетен режим .
Related posts
Грешка при отдалеченото извикване на процедурата при използване на DISM в Windows 11/10
Фоновата интелигентна услуга за трансфер не работи в Windows 11/10
Коригиране на криптирането на устройството е временно спряна грешка в Windows 11/10
Как да отваряте и четете файлове с малък дъмп на паметта (dmp) в Windows 11/10
Защитата на Windows казва, че няма доставчици на сигурност в Windows 11/10
Windows Update не успя да се инсталира или няма да се изтегли в Windows 11/10
Липсваща операционна система не е намерена грешка в Windows 11/10
Как да коригирате проблеми с производителността в Windows 11/10
Snip и Sketch не работят или замръзват в Windows 11/10
File Explorer няма да се отвори в Windows 11/10
SFC не работи, няма да работи или не може да поправи повреден файл в Windows 11/10
Грешка при неотговаряне на аудио услугите в Windows 11/10
Грешка в приложението LogonUI.exe при стартиране в Windows 11/10
Грешка при несъвместима видеокарта по време на инсталацията на Windows 11/10
Изтритият принтер продължава да се появява и да се връща в Windows 11/10
Windows Audio Service не работи на Windows 11/10
Софтуерът Intel Thunderbolt Dock не работи на Windows 11/10
Отстранете проблеми с принтера с Printer Troubleshooter в Windows 11/10
Екранните снимки не се запазват в папка Pictures в Windows 11/10
Стартирайте DISM офлайн, за да поправите резервно копие на системното изображение на Windows 11/10
