Самолетният режим няма да се изключи в Windows 10
Подобно на това как някои потребители не успяха да превключват самолетен режим(Airplane Mode) , някои са се сблъскали с този странен проблем, при който самолетният(Airplane) режим няма да се изключи. Това означава, че всеки път, когато искат да включат WiFi , ще трябва да го правят ръчно от мрежовите настройки или менюто на центъра за действие. В тази публикация ще споделим как да коригираме този самолетен режим няма да изключи(Airplane mode won’t turn off) проблема.
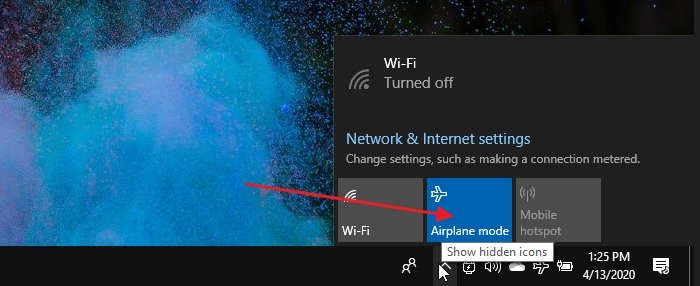
Самолетният режим няма да се изключи
Най-същественото предимство на самолетния(Airplane) режим е, че изключва цялото радио на устройството. Ако устройството има SIM карта(SIM) , тогава без самолетен(Airplane) режим ще трябва да го изключите и включите ръчно. Следвайте тези методи, за да разрешите проблема
- Активирайте колекция за превключвател на самолетен режим(Airplane Mode Switch Collection) или нещо подобно
- Променете настройките за управление(Power Management Settings) на захранването на мрежовия адаптер
- Рестартирайте услугата за управление на радиото
Освен това, можете също да опитате Network Troubleshooter , да актуализирате драйверите на устройството или да го инсталирате напълно.
1] Активирайте колекция за превключвател на самолетен режим(Enable Airplane Mode Switch Collection) или нещо подобно
Някои хардуерни конфигурации идват със специални драйвери за колекция за превключвател на самолетен режим(Airplane Mode Switch Collection) , които управляват самолетен(Airplane) режим. Те са свързани със специален хардуерен ключ.
Dell препоръча да активирате и деактивирате такова събиране, за да нулирате състоянието на Apriplane Mode . Ако имате някакъв марков лаптоп, потърсете тези видове превключватели в диспечера(Device Manager) на устройства .
- Отворете диспечера на устройства(Device Manager) ( WIN + X , последвано от M)
- Разгънете(Expand Human Interface) раздела Устройства с човешки интерфейс(Devices)
- Изберете и задръжте или щракнете с десния бутон върху Колекция за превключвател на самолетен режим(Airplane Mode Switch Collection) и го деактивирайте.
- Повторете същото и този път го активирайте след 30 секунди
2] Променете настройките за управление(Power Management Settings) на захранването на мрежовия адаптер

На лаптоп с (Laptop)Windows 10 , управлението на захранването(Power Management) може да изключи устройството или неговия компонент, за да пести енергия. Следвайте стъпките, за да направите изключение, така че дори при ниска батерия самолетният(Airplane) режим да не се включва и да замръзва.
- Use WIN + X и след това M, за да отворите диспечера на устройства(Device Manager)
- Придвижете(Navigate) се до Network Adapters > Expand Network адаптери на компютъра > Щракнете с десния бутон(Right-click) върху него
- Изберете(Select) свойства и след това отидете на раздела Управление на захранването(Power Management)
- Премахнете отметката от опцията Разрешаване на компютъра да изключи това устройство, за да пести енергия(Allow the computer to turn off this device to save power)
- Щракнете(Click) върху бутона OK, за да приложите промяната.
Той ще гарантира, че нито една от настройките за пестене на батерията няма да управлява самолетния(Airplane) режим или да го поддържа винаги включен.
3] Рестартирайте услугата за управление на радиото

Тази услуга обработва всички операции, свързани със самолетен(Airplane) режим и радио(Radio) услуги. Рестартирането на услугата може да реши проблема.
- Отворете услугата на Windows,(Windows Service) като стигнете до „услуги“ в менюто „ Старт “.(Start)
- Намерете услугата за управление на радиото(Locate Radio Management) и щракнете двукратно върху нея, за да отворите
- Щракнете(Click) върху бутона за стартиране или рестартирайте услугата.
- Ако това работи, променете типа на стартиране(Startup Type) от Ръчно(Manual) на Автоматично(Automatic) или Автоматично отложен старт(Automatic Delayed Start)
Промяната в типа на стартиране ще гарантира, че проблемът няма да се появява повече. Въпреки това. Ако това е разрешило проблема ви, можете да се върнете тук по всяко време и да изберете да рестартирате услугата.
Надявам се, че ръководството е било лесно за следване и сте успели да разрешите проблема, поради който режимът на самолет(Airplane) няма да се изключи, когато сте го искали.
Прочетете по-нататък(Read next) : Самолетният режим се включва сам .
Related posts
Самолетният режим затъмни Windows 10
Изберете къде да получите опцията за приложения, оцветена в сиво в настройките на Windows 10
Базираната на CMAK VPN не работи след надстройка на Windows 10
Облачният клипборд (Ctrl+V) не работи или не се синхронизира в Windows 10
K-12 оценката докладва приложения, работещи във фонов режим на Windows 10
Отстраняване на проблеми с принтера, блокиран в офлайн състояние в Windows
Нуждаете се от разрешение, за да извършите това действие в Windows 10 [Коригирано]
PicsArt предлага персонализирани стикери и ексклузивно 3D редактиране на Windows 10
Стартирайте лесно файлове с myLauncher за компютри с Windows 10
Modern Setup Host спря да работи - грешка в Windows 10
Компютърът е неправилно открит като извън мрежата на домейна
Как да отваряте .aspx файлове на компютър с Windows 10
Иконите на работния плот се пренареждат и преместват след рестартиране в Windows 10
Не може да се промени фона на работния плот в Windows 10
Идентификатор на събитие 10006 и 1530: Приложението COM+ не работи в Windows 10
Отстраняване на неизправности при замръзване или заключване на Windows 10 произволно
Как да деактивирате предпазните мерки за актуализации на функции в Windows 10
Разделът за отдалечен работен плот в RDWEB липсва в браузъра Edge в Windows 10
MSVCR71.dll липсва на компютъра с Windows 10
Активирайте подобрената защита срещу измама в Windows 10 Hello Face Authentication
