Раздел за управление на захранването липсва в диспечера на устройства на Windows 11/10
Ако се опитвате да промените нещо, свързано с управлението на захранването на устройството, но разделът Управление на захранването липсва(Power Management tab is missing) в Device Manager , ето какво ще трябва да направите. Можете да върнете раздела Управление(Power Management) на захранването в свойствата на устройството, след като направите малка промяна в редактора на системния регистър(Registry Editor) .

Да предположим, че искате да заредите телефона си в режим на заспиване със затворен капак на лаптопа(charge your phone in Sleep Mode with the laptop lid closed) . За това трябва да премахнете отметката от опцията Разрешаване на компютъра да изключи това устройство, за да пести енергия(Allow the computer to turn off this device to save power) . Тази опция се появява в раздела Управление(Power Management) на захранването , когато отидете в Свойствата на всяко устройство. Независимо дали става дума за мрежов адаптер или USB контролер, можете да намерите същия раздел на споменатото място. Въпреки това, ако го няма и трябва да се нуждаете от него, можете да използвате редактора на системния регистър(Registry Editor) , за да го върнете.
Предпазна мярка: (Precaution: ) Препоръчително е да архивирате всички файлове на системния регистър(backup all Registry files) или да създадете точка за възстановяване на системата, за да сте в безопасност.
Раздел Управление на захранването(Power Management) липсва в диспечера на устройства(Device Manager)
За да коригирате липсващия раздел за управление на захранването в (Power Management)диспечера(Device Manager) на устройства , следвайте тези стъпки-
- Потърсете редактор на системния регистър в полето за търсене на лентата на задачите.(Taskbar)
- Кликнете върху Редактор на системния регистър(Registry Editor) в резултата от търсенето.
- Щракнете върху бутона Да(Yes) .
- Придвижете се до Power в HKLM клавиша.
- Щракнете с десния бутон върху него > New > DWORD (32-битова) стойност(Value) .
- Наименувайте го като CsEnabled .
- Рестартирайте компютъра си.
За да започнете, потърсете „редактор на системния регистър“ в полето за търсене на лентата на задачите и щракнете върху (Taskbar)редактора на системния регистър (Registry Editor ) в резултата от търсенето. Ще отвори UAC подканата. Щракнете върху бутона Да (Yes ) , за да отворите редактора на системния регистър(Registry Editor) на вашия компютър. След като го отворите, преминете към следния път-
HKEY_LOCAL_MACHINE\SYSTEM\CurrentControlSet\Control\Power
Сега щракнете с десния бутон върху Power и изберете New > DWORD (32-bit) Value .
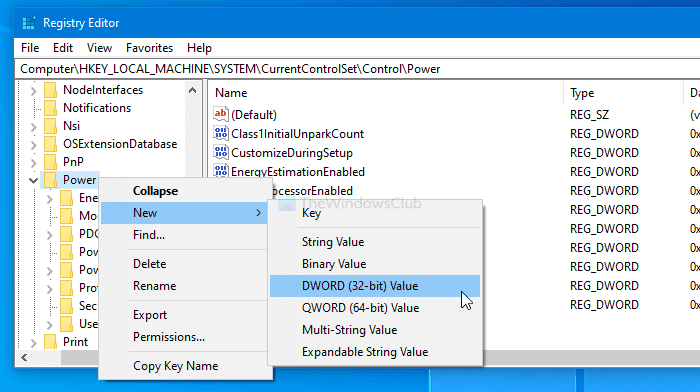
След това го наименувайте като CsEnabled .
По подразбиране той идва с 0 като данни за стойността(Value data) и не е нужно да го променяте.
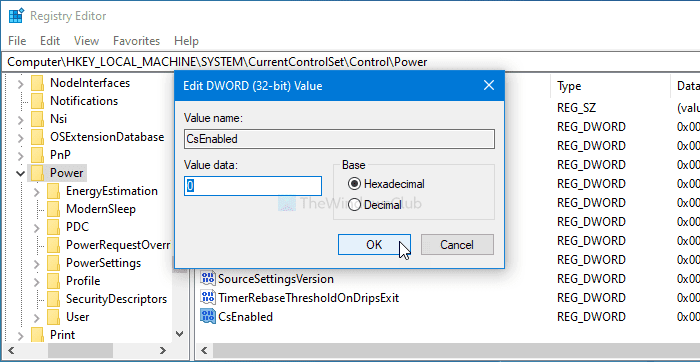
Ако сте готови с горната стъпка, рестартирайте компютъра си и отворете свойствата(Properties) на устройството . Сега ще намерите раздела Управление(Power Management) на захранването .
В случай че искате да скриете този раздел поради сигурност или друга причина, отидете до същия път, щракнете двукратно върху CsEnabled и задайте стойността на данните (Value data ) като 1 .
След това щракнете върху бутона OK , за да запазите промяната. Както обикновено, рестартирайте компютъра си, за да получите разликата.
Ако това не помогне, можете да стартирате инструмента за отстраняване на неизправности в захранването , както и инструментите за отстраняване на неизправности в мрежата и да видите дали това помага.
Къде е разделът Управление на захранването в (Power Management)диспечера(Device Manager) на устройства ?
Отворете Device Manager > Expand Network адаптери > Щракнете с десния бутон(Right-click) върху мрежовата(Network) карта > Изберете Свойства(Select Properties) . Там ще видите раздела Управление(Power Management) на захранването .
Надявам се това ръководство да помогне.
Related posts
Диспечерът на устройствата е празен и не показва нищо в Windows 11/10
Поправете липсваща или не показваща се камера в диспечера на устройства на Windows 11/10
Как да отворите диспечера на устройства в Windows 11/10
Как да проверите, намалите или увеличите използването на процесора в Windows 11/10
Списък с кодове за грешки в диспечера на устройства в Windows 11/10 заедно с решения
Как да архивирате и възстановите регистъра в Windows 11/10
Променете мултимедийните настройки с помощта на инструмента PowerCFG в Windows 11/10
Как да активирате или деактивирате спестяването на батерията в Windows 11/10
Как да промените аудиоизходното устройство по подразбиране за разказвача в Windows 11/10
Как да възстановите системния регистър с помощта на командния ред в Windows 11/10
Как да проверите системния регистър за злонамерен софтуер в Windows 11/10
Опции за захранване липсват в менюто "Старт" в Windows 11/10
Какво е диспечера на устройства? [ОБЯСНЕНО]
Как да архивирате или възстановите плановете за захранване по подразбиране в Windows 11/10
Намерете драйвери за неизвестни устройства в диспечера на устройства
Деактивирайте клавиша на Windows или WinKey в Windows 11/10
Как да конфигурирате настройките за синхронизиране с помощта на редактора на системния регистър в Windows 11/10
10 начина да отворите диспечера на устройства в Windows 10
RegCool е усъвършенстван софтуер за редактор на системния регистър за Windows 11/10
Как да промените действието за отваряне на капака на лаптоп в Windows 11/10
