Raw-режимът е недостъпен поради грешка в Hyper-V VirtualBox
Много потребители не могат да стартират VM, тъй като когато се опитат да направят същото, получават следното съобщение за грешка -
Failed to open a session for the virtual machine.
Raw-mode is unavailable courtesy of Hyper-V.
(VERR_SUPDRV_NO_RAW_MODE_HYPER_V_ROOT).
В тази статия ще поправим грешката с помощта на някои прости решения.
Raw-режимът(Raw-mode) е недостъпен поради грешка в Hyper-V VirtualBox
Това са нещата, които можете да направите, за да коригирате Raw-режимът е недостъпен благодарение на грешката на Hyper-V(Raw-mode is unavailable courtesy of Hyper-V) VirtualBox.
- Деактивирайте Hyper-V
- Деактивирайте хипервизията
- Изключете изолацията на ядрото
- Активирайте виртуализацията
Нека поговорим за тях подробно.
1] Деактивирайте Hyper-V

Доста очевидно от самото съобщение за грешка, Hyper-V е една от най-честите причини за тази грешка. Hyper-V се използва за създаване на виртуални машини на Windows OS от повечето софтуер за VM на трети страни, включително VirtualBox , които не го използват. Ето защо е по-добре да деактивирате тази функция, за да сте сигурни, че системата е стабилна.
Можете да следвате дадените стъпки, за да деактивирате Hyper-V на компютър с Windows 10 .
- Стартирайте контролния панел(Control Panel ) от менюто " Старт".(Start Menu.)
- Щракнете върху Programs and Features > Turn Windows features on or off.
- Махнете отметката от Hyper-V и изберете OK.
Сега рестартирайте компютъра си и проверете дали проблемът е отстранен.
Прочетете(Read) : Не може да се променят настройките за защита в Hyper-V(Unable to change Security settings in Hyper-V) .
2] Деактивирайте HyperVision
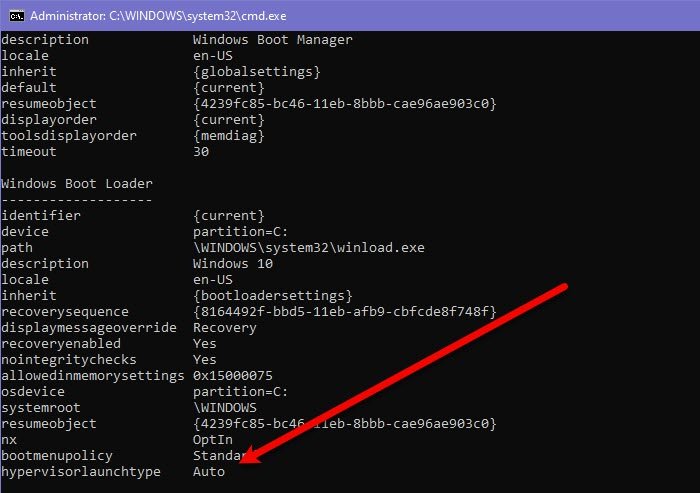
Ако сте виртуална машина на трета страна, като Virtualbox , ще видите дали Hypervision е настроен на Auto . Следователно, трябва да изпълним команди, за да проверим дали е зададено на Auto , ако е, ще го деактивираме.
За да направите това, стартирайте командния ред (Command Prompt ) от стартовото меню (Start Manu ) и изпълнете следните команди.
bcdedit
Ако hypervisionlaunchtype е Auto, изпълнете следната команда, за да го изключите. В противен случай пропуснете тази стъпка.
bcdedit /set hypervisorlaunchtype off
Сега рестартирайте компютъра си и проверете дали проблемът продължава.
3] Изключете изолацията на ядрото

Изолацията на ядрото(Core Isolation) е допълнителен слой защита, базирана на виртуализация. Той е там, за да спре вашия компютър от атаки на зловреден софтуер. Проблемът с него обаче е, че пречи на виртуализацията(Virtualization) , особено ако използвате инструменти на трети страни като VirtualBox . Така че, нека видим как да деактивираме това и да коригираме грешката. Следвайте дадените стъпки, за да направите същото.
- Стартирайте настройките (Settings ) чрез Win + I.
- Щракнете върху Update & Security > Windows Security > Device Security.
- Щракнете върху Подробности за изолацията на ядрото.(Core Isolation details.)
- Деактивирайте целостта на паметта(Memory integrity)
Сега рестартирайте компютъра си и вижте дали проблемът ще бъде отстранен.
4] Активирайте виртуализацията
Ако нищо не работи, проверете дали виртуализацията на вашия компютър е активирана( check if the virtualization of your computer is enabled) . Ако не, активирайте го и проверете дали проблемът продължава.
Прочетете следващия: (Read Next: )VirtualBox VM не се отваря или стартира в Windows.(VirtualBox VM is not opening or starting in Windows.)
Related posts
Hyper-V срещна грешка при зареждане на конфигурацията на виртуална машина
Microsoft Hyper-V Server е безплатен за неограничена оценка
Как да импортирате, експортирате или клонирате виртуални машини в Hyper-V
Как да инсталирате Windows 11 с помощта на Hyper-V в Windows
Как да деактивирате Microsoft Hyper-V на Windows 11/10
VirtualBox показва черен екран, а не стартира ОС за гости
Управлението на виртуална машина не присъства на тази машина
Как да инсталирате macOS Big Sur във VirtualBox на Windows
Как да активирате TPM в Hyper-V за инсталиране на Windows 11
Как да активирате Windows Sandbox във VirtualBox гост OS
Най-добрият безплатен софтуер за архивиране на виртуални машини VMware и Hyper-V
Как да конвертирате VHDX файл във VHD с помощта на PowerShell
Как да коригирате често срещани грешки при репликация на Hyper-V
Как да ускорим виртуална машина VirtualBox и да я накарам да работи по-бързо
Как да използвате Dual Monitor с виртуална машина VirtualBox
Hyper-V се срива или замръзва 5 в компютър с Windows 11/10
VirtualBox не успя да отвори сесия за виртуалната машина - 0x80004005
Как да инсталирате Linux на Windows с VirtualBox
Как да инсталирате допълнения за гости на VirtualBox в Ubuntu
Как да коригирате грешката „VT-X не е наличен (verr_vmx-No-Vmx)“ във VirtualBox
