Проверете дисковите и системните файлове в Windows 8/10
Ако имате проблеми с инсталирането на Windows , има няколко инструмента, които можете да използвате, за да опитате да отстраните проблемите. За грешки на твърдия диск можете да стартирате проверка на диска ( chkdsk ), а за повредени или повредени системни файлове можете да стартирате проверка на системни файлове ( sfc ).
Можете да стартирате и двете от самия Windows , което ви спестява от необходимостта да зареждате до разширения стартов екран.
Стартирайте Chkdsk в Windows 8/10
За да стартирате chkdsk, отидете на Компютър(Computer) и щракнете с десния бутон върху диска, който искате да проверите, и щракнете върху Свойства(Properties) .

Щракнете върху раздела Инструменти(Tools) и след това щракнете върху бутона Проверка(Check) под Проверка на грешки(Error Checking) .

Windows ще започне да сканира вашето устройство за грешки. Това може да отнеме няколко минути.

След като приключи, ще видите съобщение дали на твърдия диск са открити грешки или не.
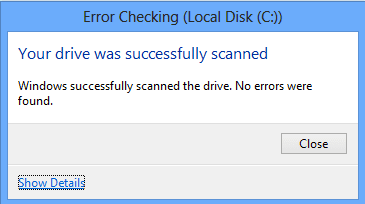
Накрая можете да щракнете върху Покажи подробности(Show Details) , което ще зареди програмата за преглед на събития(Event Viewer) и ще ви покаже, че действително стартира chkdsk в системата.
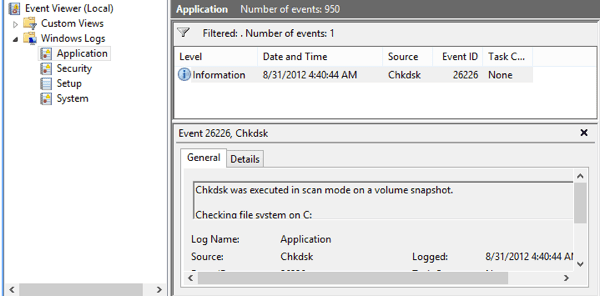
Ако имате нужда от по-фин контрол върху процеса на проверка на грешки, предлагам да стартирате chkdsk от командния ред(chkdsk from the command line) . Той включва много допълнителни параметри, които ви позволяват да извършите по-задълбочен анализ на устройството за грешки или лоши сектори.
Написах друга публикация, която разглежда подробно версията на командния ред на chkdsk и обяснява различните параметри.
Стартирайте проверка на системни файлове(Run System File Checker) в Windows 8/10
Проверката на системни файлове(System File Checker) е чудесен инструмент, който ще провери всички оригинални файлове, инсталирани с Windows , и ще се увери, че никой от тях не е изтрит, заменен или повреден по някакъв начин. Ако открие проблем, той зарежда оригиналния системен файл, за да замени изтрития или повреден.
Ако Windows замръзва или се срива много, може да искате да опитате да стартирате проверка на системни файлове, тъй като може да е проблем с повредени или липсващи системни файлове. Освен това, ако видите други странни проблеми в Windows , като липсващи приложения или приложения, които не се отварят и т.н., тогава няма вреда от стартирането на SFC .
Можете да стартирате SFC в Windows 8 , като отидете на началния екран(Start Screen) , щракнете с десния бутон върху празно място и изберете Всички приложения(All apps) . Превъртете надясно и след това щракнете с десния бутон върху командния ред(Command Prompt) .

Изберете Изпълни като администратор(Run as Administrator) от лентата, която се появява в долната част на екрана. В Windows 10 просто щракнете върху Старт(Start) и въведете cmd . Щракнете с десния бутон върху командния ред(Command Prompt) и изберете Изпълни като администратор( Run as Administrator) .

Сега в командния ред въведете следната команда:
sfc /scannow
Това ще започне процеса на проверка за всички системни файлове в Windows .
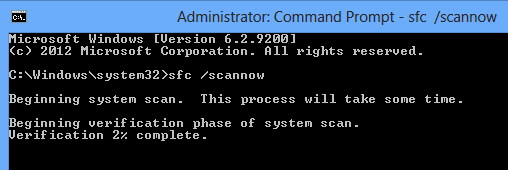
След като приключи, той ще покаже или съобщение, което казва, че всичко е наред, или ще ви каже кои файлове са имали проблеми и са заменени от системата. Това са два лесни за използване инструмента в Windows , които помагат за отстраняването на много различни видове проблеми.
Също така, разгледайте другата ми публикация за инструменти за диагностика на твърди дискове на трети страни , които са предназначени за конкретен производител на хардуер като Toshiba или Seagate . Ако имате проблеми с твърдия диск, тези програми може да са в състояние да ви дадат повече информация. Ако имате въпроси, публикувайте коментар. Наслади се!
Related posts
Как да използвате Check Disk (chkdsk) за тестване и коригиране на грешки в твърдия диск в Windows 10 -
Какво се случи с дефрагментирането на диска в Windows 8/10?
IsMyHdOK е безплатен софтуер за проверка на състоянието на твърдия диск за Windows 10
Шифроване на файлове и папки с криптираща файлова система (EFS) в Windows 10
Как да поправите повредени системни файлове в Windows 10
Как да промените размера на клъстера на твърдия диск в Windows 10
DiskCryptor е мощен софтуер за криптиране на диск за Windows 10
Активирайте диалоговия прозорец за печат на системата в Microsoft Edge в Windows 10
Сегментът на записа на файл е нечетлив. Грешка на диска в Windows 10
Промяна на цветовете на системните елементи и размерите на шрифта в Windows 10
Как да възстановите файлове от точка за възстановяване на системата в Windows 10
Какво е GPX файл? Как да отваряте и преглеждате GPX файлове в Windows 10?
Как да изключите известията и системните звуци в Windows 10
Безплатен софтуер за наблюдение на производителността и ресурсите на системата в Windows 10
Какво е DSS файл? Как да го конвертирате или пуснете в Windows 10?
RSAT липсват инструменти за DNS сървър в Windows 10
Задайте времето за изчакване на твърдия диск с помощта на командния ред PowerCFG в Windows 10
Какво представляват TBL файловете? Как да отворя .tbl файлове в Windows 10?
Как да редактирате или промените системна информация в Windows 10
Как да добавите или премахнете раздела Quota в свойствата на устройството в Windows 10
