Промяна на часовника към и от военно време в Windows
Повечето хора вероятно не ги интересува, но дисплеят на времето по подразбиране в Windows е 12-часов формат, а не военно време. Въпреки това, за всички хора, които рутинно определят времето, използвайки формата за военно време, възможността да го променят на своите компютри може да се окаже много полезна.
Бихте си помислили, че ще бъде супер лесно да промените часовника в Windows на военно време, но не е! Процедурата също е различна в зависимост от това коя версия на Windows използвате. В тази статия ще ви преведа през стъпките за промяна на вашия Windows XP , 7, 8 или 10 компютърно време във военен формат.
Формат на времето на Windows XP
Първо отворете контролния панел(Control Panel) и след това отворете Регионални и езикови опции(Regional and Language Options) . Ако не виждате иконите, щракнете върху връзката Превключване към класически изглед(Switch to Classic View) горе вляво.

След това щракнете върху бутона Персонализиране(Customize) в раздела Регионални опции( Regional Options) .

Щракнете върху раздела Време(Time) и изберете някоя от опциите с главни букви H. Малките букви h означават 12-часов формат, а главните букви H означават 24-часов формат.
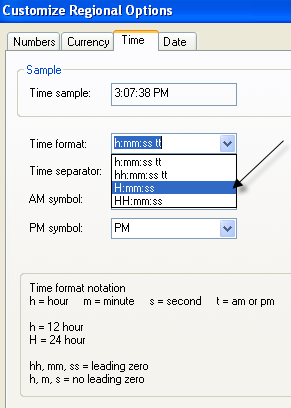
Сега щракнете върху OK, докато се върнете към контролния панел(Control Panel) . Изобщо не е много лесен процес. Би било много по-разумно да поставите опцията в диалоговия прозорец Свойства за дата и час(Date and Time Properties) , когато щракнете двукратно върху часа в системната област.

Microsoft направи това в Windows 7 и по-нова версия, но са необходими доста щраквания, за да се направи. По ирония на съдбата е по-бързо да използвате контролния панел(Control Panel) в Windows 7 и по-нови версии. Обяснявам стъпките по-долу за по-късни версии на Windows .
Windows 7, 8 и 10 Времеви формат
В Windows 7 отворете контролния панел(Control Panel) и щракнете върху Регион и език(Region and Language) . В Windows 8 и Windows 10 се нарича просто Region . Ако сте в изглед на категории(Category) , превключете към малки(Small) или големи(Large) икони в горния десен ъгъл.
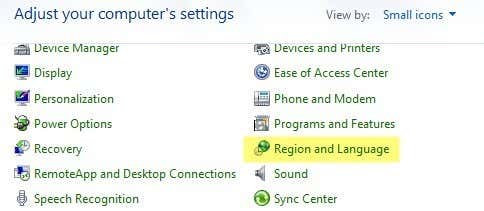
Сега в Windows 7 и по-нови, разделът Формати(Formats) е отпред и в центъра и можете да промените формата на времето от падащите менюта Кратко време(Short time) и Дълго време(Long time) .
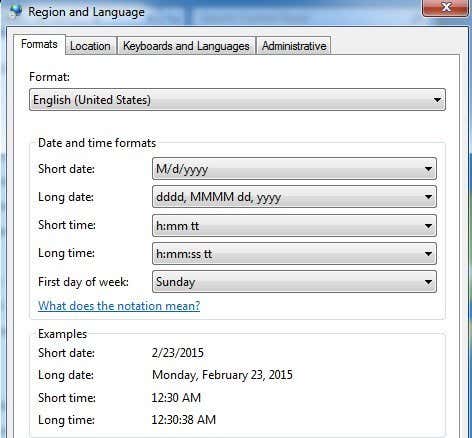
Отново, главното H е военно време. За да се появи промяната във времето, показано в лентата на задачите, трябва да промените формата за дълго време(Long time) . Не съм сигурен къде се използва краткосрочният(Short time) формат в Windows , но можете да промените и това, за да запазите всичко последователно.
Другият начин да направите това в Windows 7 , 8 и 10 е да щракнете върху датата и часа в лентата на задачите и след това щракнете върху Промяна на настройките за дата и час(Change date and time settings) .

Ще се появи нов диалогов прозорец и в горната част трябва да щракнете върху бутона Промяна на датата и часа(Change date and time) .
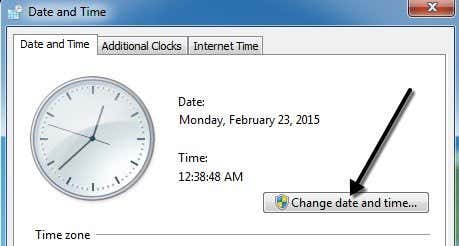
Ще се появи друг диалогов прозорец, където всъщност можете да регулирате датата и часа ръчно. Тук трябва да кликнете върху връзката Промяна на настройките на календара(Change calendar settings) .
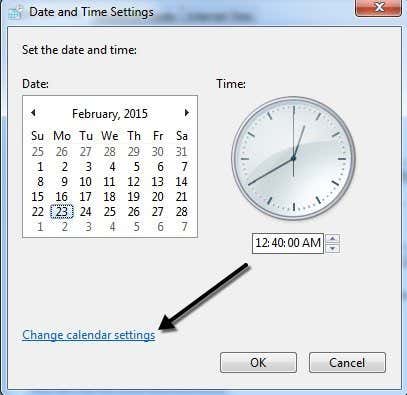
И накрая, това ще изведе диалоговия прозорец за персонализиране на формата(Customize Format) , където трябва да щракнете върху раздела Време(Time) . Това е наистина дълъг път да стигнете до същия диалогов прозорец, до който можете да стигнете с едно щракване от контролния панел(Control Panel) .

Това е всичко, което трябва да промените времето във военен формат в Windows . Ако имате въпроси, не се колебайте да публикувате коментар. Наслади се!
Related posts
3 начина да направите снимка или видео на Chromebook
Как да открием софтуер за наблюдение на компютър и имейл или шпиониране
Демистифицирана технология за плосък дисплей: TN, IPS, VA, OLED и др
Как да включите или изключите Caps Lock на Chromebook
4 начина да намерите най-добрите интернет опции (ISP) във вашия район
Как да използвате спойлерни маркери на Discord
Как да промените езика на Netflix
Не можете да насрочите предварително Uber? Ето какво да направите
Как да коригирам кода за грешка на Hulu RUNUNK13
OLED срещу MicroLED: Трябва ли да изчакате?
Как да изтеглите видеоклипове от Twitch
Как да публикувате статия в Linkedin (и най-доброто време за публикуване)
Как да заглушите някого в Discord
Как да се отървете от Yahoo Search в Chrome
Как да търсите и намирате нечии изтрити туитове
DVI срещу HDMI срещу DisplayPort – какво трябва да знаете
7 бързи поправки, когато Minecraft продължава да се срива
Как да разделите клип в Adobe Premiere Pro
Как да търсите приятели във Facebook по местоположение, работа или училище
Discord не се отваря? 9 начина за поправяне
