Променете вашето име, телефонен номер и друга информация в акаунта в Google
Акаунтът в Google е това, което използваме, когато искаме да се регистрираме в което и да е приложение или уебсайт, тъй като спестява време за използване на вашия акаунт в Google , вместо да въвеждате подробностите ръчно всеки път, когато искате да се регистрирате в уебсайт или приложение. Подробностите като вашето потребителско име, имейл и телефонен номер ще останат същите във всички услуги на Google като YouTube , Gmail , Диск(Drive) и други приложения, в които се регистрирате чрез вашия акаунт в Google . Въпреки това, може да искате да направите някои промени в акаунта си в Google , като например да промените вашето име, телефонен номер или друга информация в акаунта си в Google . Затова имаме малко ръководство, което можете да следватепроменете телефонния си номер, потребителско име и друга информация във вашия акаунт в Google.( change your phone number, username, and other info in your Google account.)

Променете вашето име, телефонен номер(Phone Number) и друга информация(Info) в акаунта в Google(Google Account)
Причини да промените името на вашия акаунт в Google и друга информация(Reasons to Change your Google Account Name and Other info)
Може да има няколко причини за промяна на информацията за вашия акаунт в Google . Често срещаната причина за промяната на телефонния ви номер в акаунта ви в Google може да е преминаването към нов телефонен номер. Телефонният(Phone) номер играе жизненоважна роля, тъй като можете бързо да възстановите акаунта си, ако някога забравите паролата си и нямате друг алтернативен метод за възстановяване.
Изброяваме 5 различни метода, които можете да следвате, за да промените лесно вашето име, телефонен номер и друга информация в акаунта в Google:(change your name, phone number, and other info in Google Account:)
Метод 1: Променете името на вашия акаунт в Google на устройство с Android(Method 1: Change your Google Account Name on Android Device)
1. Отидете до настройките(Settings) на вашето устройство, като дръпнете надолу панела за известия и докоснете иконата на зъбно колело(gear icon) .
2. Превъртете надолу и докоснете Google .
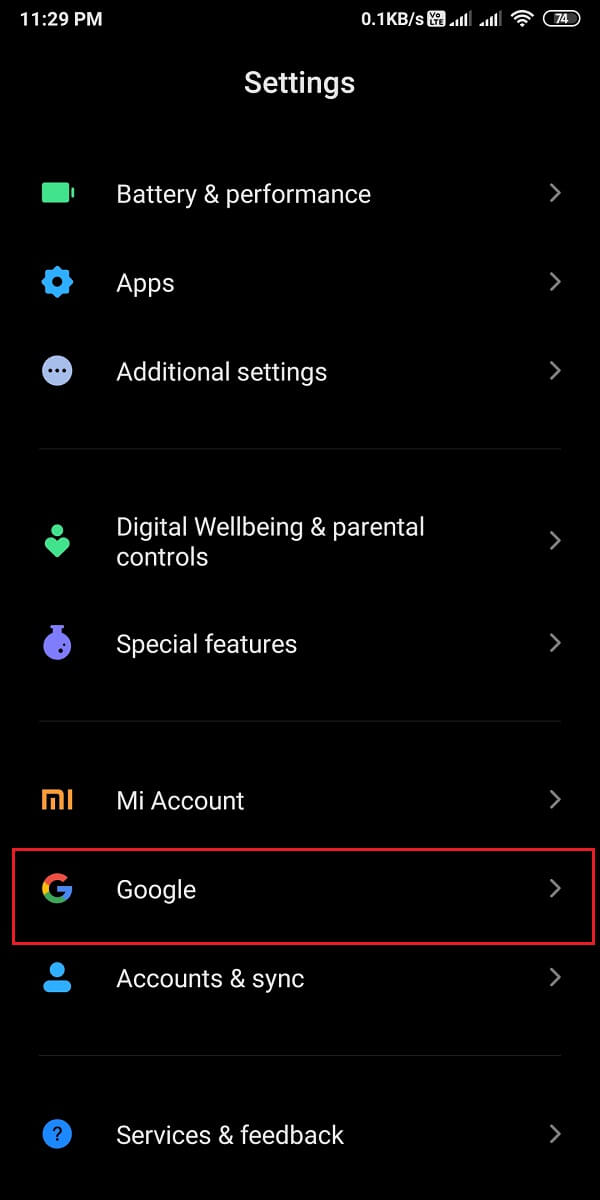
3. Изберете имейл адреса(Select the Email address) , който искате да редактирате, като докоснете стрелката надолу(down arrow) до вашия имейл адрес(Email address) .
4. След като изберете имейла, докоснете „ Управление на вашия акаунт в Google“(Manage your Google Account) .

5. Отидете на раздела „ Лична информация(Personal info) “ от горната лента, след което докоснете името( Name) си .

6. И накрая, имате възможност да промените вашето име(First name) и фамилия( Last name) . След промяната докоснете „ Запазване(Save) “, за да потвърдите новите промени.

По този начин можете лесно да променяте името на акаунта си в Google(Google Account Name) толкова пъти, колкото искате.
Метод 2: Променете (Method 2: Change your )телефонния си номер в (Phone number on )акаунта в Google(Google Account)
Ако искате да промените телефонния си номер в акаунта си в Google(Google Account) , като използвате устройството си с Android , можете да изпълните следните стъпки:
1. Отидете на страницата с лична информация(Personal info) , като следвате предишния метод, след това превъртете надолу до секцията „ Информация(Contact info) за контакт “ и докоснете секцията ТЕЛЕФОН(PHONE ) .

2. Сега докоснете телефонния номер, който сте свързали с вашия акаунт в Google(Google Account)(tap on the phone number that you have linked with your Google Account) . За да промените номера си, докоснете иконата Редактиране(Edit icon) до вашия телефонен номер.

3. Въведете паролата за акаунта си в Google(Google Account Password) , за да потвърдите самоличността си и докоснете Next .

4. Докоснете ' Update number ' от долната част на екрана

5. Изберете „ Използване на друг номер(Use another number) “ и докоснете Next .

6. Накрая въведете новия си номер(type your new number) и натиснете Напред(Next) , за да запазите новите промени.
Прочетете също: (Also Read:) Как да активирате тъмен режим в Google Assistant(How to Enable Dark Mode in Google Assistant)
Метод 3: Променете името на вашия акаунт в Google в настолен браузър(Method 3: Change your Google Account Name on Desktop Browser)
1. Отворете уеб браузъра(web browser) си и се насочете към вашия акаунт в Gmail(Gmail Account) .
2. Влезте в акаунта си,(Log into your account) като използвате вашия имейл адрес и парола. Пропуснете тази стъпка, ако акаунтът ви е влязъл(Skip this step if your account is logged on) .
3. Щракнете върху иконата на вашия профил(Profile icon) в горния десен ъгъл на екрана, след което изберете Управление на вашия акаунт в Google(Manage your Google Account) .

4. Изберете раздела Лична информация(Personal info) от левия панел, след което щракнете върху ИМЕ(NAME) .

5. И накрая, можете да редактирате(Edit) вашето име(First name) и фамилия(Last name) . Щракнете върху Запиши(Save) , за да потвърдите промените.
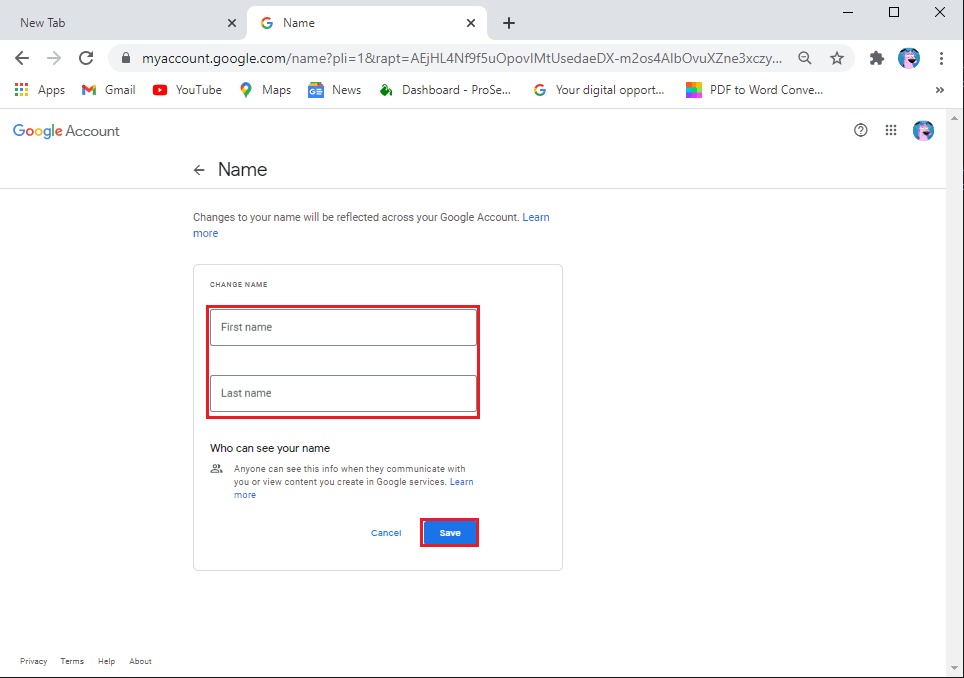
Метод 4: Променете телефонния си номер в (Method 4: Change your Phone number on) акаунта в Google с помощта на ( Google Account using) настолен браузър( Desktop Browser)
Ако искате да направите промени в телефонния си номер, който сте свързали с акаунта си в Google(Google Account) , като използвате уеб версията на вашия настолен компютър или лаптоп, тогава можете да изпълните следните стъпки:
1. Отидете на страницата Лична информация(Personal info) , като следвате предишния метод, след това превъртете надолу до секцията Информация(Contact info) за контакт и щракнете върху ТЕЛЕФОН(PHONE) .
Забележка: (Note:) Ако имате два номера, свързани с вашия акаунт, щракнете върху този, който искате да редактирате или промените(If you have two numbers linked with your account, click on the one you wish to edit or change) .

2. Докоснете иконата Редактиране(Edit icon) до вашия телефонен номер.
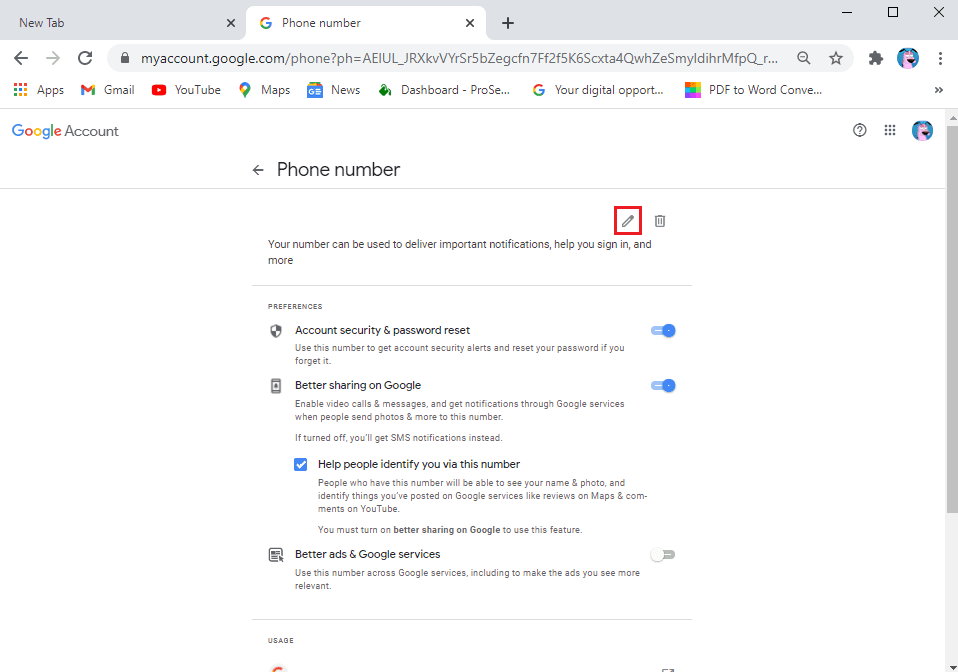
3. Сега вашият акаунт в Google(Google Account) ще ви поиска паролата, за да потвърдите вашата самоличност( your Google Account will ask you for your password to verify your identity) . Въведете паролата си(Type your password) и щракнете върху Напред(Next) .

4. Отново щракнете върху иконата Редактиране(Edit icon) до вашия номер.

5. Докоснете Актуализация номер(Update number) .

6. Изберете „ Използване на друг номер(Use another number) “ и щракнете върху Напред(Next) .

7. Накрая въведете новия си номер и щракнете върху Напред(Next) .
Това е; можете лесно да промените телефонния си номер, като следвате горните стъпки. Имате възможност да изтривате и променяте номера си толкова пъти, колкото искате.
Прочетете също: (Also Read:) Как да получите неограничено съхранение в Google Photos(How to Get Unlimited Storage on Google Photos)
Метод 5: Променете друга информация в акаунта в Google(Method 5: Change Other info in Google Account)
Освен това имате възможност да промените друга информация в профила си в Google(Google Account) , като рожден ден, парола, снимка на потребителския профил, персонализиране на реклами и много други. За да промените тази информация, можете бързо да отидете в секцията „ Управление на моя акаунт в Google(Manage my Google Account) “, като следвате стъпките в горния метод.
Често задавани въпроси (ЧЗВ)(Frequently Asked Questions (FAQs))
Как да променя регистрирания си телефонен номер в Google?(How do I change my registered phone number on Google?)
Можете лесно да промените регистрирания си телефонен номер в акаунта си в Google(Google Account) , като следвате тези стъпки:
- Отворете своя акаунт в Google(Google Account) .
- Щракнете върху иконата на вашия профил(Profile icon) .
- Кликнете върху Управление на моя акаунт в Google(Manage my Google Account) .
- Отидете в раздела Лична информация(Personal info) .
- Превъртете надолу до информацията за контакт(Contact info) и щракнете върху вашия телефонен номер(Phone number) .
- Накрая щракнете върху иконата Редактиране(Edit icon) до вашия номер, за да го промените.
Как можем да променим името на вашия акаунт в Google?(How can we change the name of your Google Account?)
Можете лесно да промените името на вашия акаунт в Google(Google Account) толкова пъти, колкото искате, като следвате тези стъпки:
- Отворете своя акаунт в Google(Google Account) .
- Докоснете иконата на вашия профил(Profile icon) .
- Докоснете Управление на моя акаунт в Google(Manage my Google Account) .
- Отидете в раздела Лична информация(Personal info) .
- Докоснете името(Name) си .
И накрая, можете да промените вашето име и фамилия(change your first and last name) . Докоснете Запазване(Save) , за да потвърдите промените.
Препоръчва се:(Recommended:)
- Как да извършвате видео разговори в Telegram(How To Make Video Calls On Telegram)
- Поправете, че Google Assistant не работи на Android(Fix Google Assistant Not Working on Android)
- Как да запазите Snapchat съобщения за 24 часа(How to Save Snapchat Messages for 24 hours)
- Как да блокирате досадните реклами в YouTube с едно щракване(How to Block Annoying YouTube Ads with Single click )
Така че, надяваме се, че това ръководство е било полезно и сте успели лесно да промените името, телефона и друга информация в профила си в Google. (change your name, phone, and other info in your Google Account. )Тъй като използвате своя акаунт в Google с всяка услуга на Google и е важно цялата ви информация в акаунта ви в Google да е точна.
Related posts
Как да премахнете акаунт в Google от вашето Android устройство
Как да деблокирате телефонен номер на Android
Как да намерите свой собствен телефонен номер на Android
Как да използвате WhatsApp без телефонен номер
3 начина да премахнете телефонния номер от Instagram
Поправете невъзможността за изтегляне на приложения на вашия телефон с Android
Как да пуснете щифт в Google Maps (мобилен и настолен)
Как да блокирате телефонен номер на Android
5 начина за достъп до блокирани уебсайтове на телефон с Android
Как да настроите акаунт в Google на Android
Как да излезете от акаунт в Google на устройства с Android
10 начина да архивирате данните на телефона си с Android [РЪКОВОДСТВО]
Как да разархивирате файлове на телефон с Android (2022)
Как да видите настолна версия на Facebook на телефон с Android
Как да използвате Android телефон като високоговорител за компютър или телевизор
5 начина за нулиране на парола за Snapchat без телефонен номер
Как да създадете акаунт в Gmail без проверка на телефонен номер
Как да излезете дистанционно от вашия акаунт в Google на телефон с Android
Как да намерите някого в Instagram по телефонен номер
Намерете IMEI номера без телефон (на iOS и Android)
