Променете езика на потребителския интерфейс за браузъра Chrome или Firefox
Повечето програми, приложения или браузъри предпочитат да използват английски като език по подразбиране. Въпреки това, не всички от нас са носители на английски език. Като такива, ние обичаме да използваме приложения на нашия език. Ако се интересувате да знаете метода за промяна на езика на потребителския (user) интерфейс(interface language) на браузъра, прочетете тази публикация и следвайте инструкциите, дадени по-долу.
Променете(Change User Interface) езика на потребителския интерфейс за вашия браузър
Ако избраният от вас браузър е Google Chrome или Mozilla Firefox и не знаете как да промените езика на потребителския интерфейс, проверете това ръководство. Може да ви помогне да накарате браузъра си да работи на всеки език, който предпочитате. Тази публикация обхваща следното:
- Променете(Change Chrome) езика на потребителския интерфейс на браузъра Chrome
- Промяна на(Change Firefox) езика на потребителския интерфейс на браузъра Firefox
1] Промяна на езика на потребителския интерфейс(Change User Interface) за браузъра(Chrome) Chrome
По подразбиране Google Chrome конфигурира локала на вашата ОС като език на потребителския интерфейс (UI). Въпреки това, можете лесно да го промените. Най-лесният начин да промените тази настройка в Google Chrome за Windows е чрез настройките на браузъра. И така, за начало,
Стартирайте браузъра Google Chrome(Google Chrome) , щракнете върху „ Меню(Menu) “ (видимо като три точки) и изберете „ Настройки(Settings) “ от списъка с опции.
Сега превъртете надолу до края на страницата, за да намерите връзката „ Разширени “. (Advanced)Когато бъде намерен, щракнете върху връзката.
След това щракнете върху бутона „ Език(Language) “ и изберете „ Добавяне на езици(Add languages) “, ако желаният език не е в списъка.
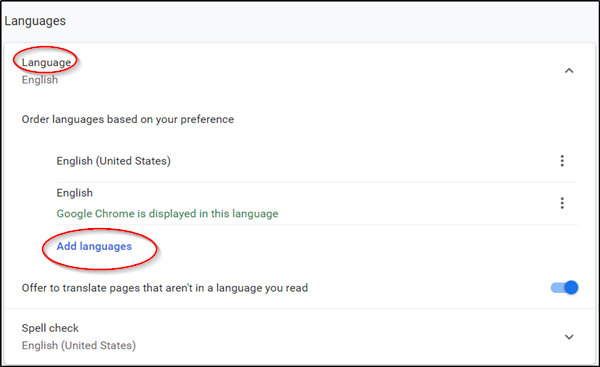
Изберете езика, който искате да добавите от списъка.
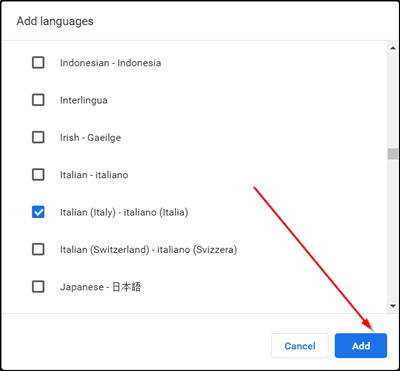
Накрая поставете отметка в квадратчето срещу опцията „ Показване на Chrome на този език(Display Chrome in this language) “ и рестартирайте браузъра си, за да позволите промените да влязат в сила.
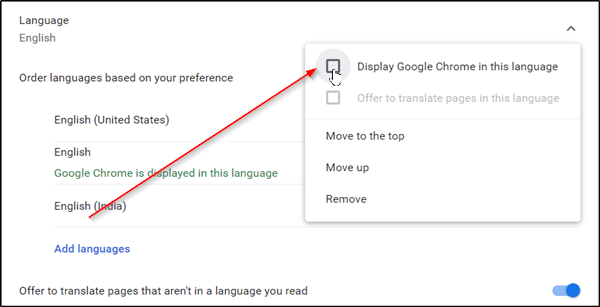
2] Променете(Change Firefox) езика на потребителския интерфейс(User Interface) на браузъра Firefox
За разлика от Chrome , Firefox поддържаше две опции по-рано за промяна на езика на интерфейса на браузъра:
- Изтеглете и инсталирайте езикови пакети
- Преинсталирайте Firefox , като използвате инсталатора на желания език.
И двете опции се считаха за по-ниски от начина, по който Google Chrome обработва подобни промени. Защо? Браузърът позволява на своите потребители директно да променят езика на интерфейса, без да се налага да инсталират езиков пакет или целия браузър.
Firefox вече промени това, тъй като самите настройки на браузъра интегрират опции за превключване на език.
За да промените езика на потребителския интерфейс във Firefox , заредете about:preferences в адресната лента на браузъра. Както може би знаете, страницата ви позволява да нулирате настройките за предпочитания на Firefox , ако е необходимо.
Когато страницата се отвори, превъртете надолу до секцията „ Език и външен вид“(Language and Appearance’) .
Там ще намерите текущия език на интерфейса, показан под език. Освен това ще видите бутон „ Задаване на алтернативи “, за да промените тази настройка.(Set Alternatives)
Когато е видим, щракнете върху „ Задаване на алтернативи(Set Alternatives) “, за да добавите допълнителни езици към Firefox .
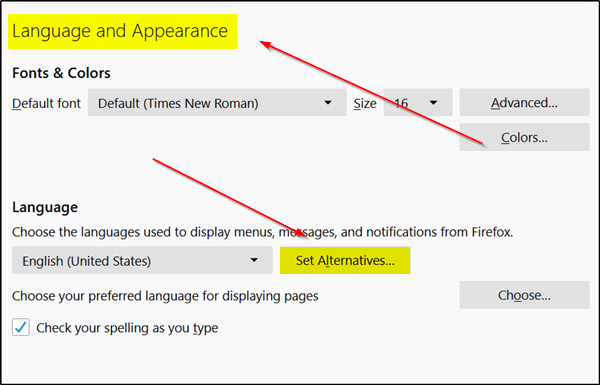
Изберете „ Избор на език за добавяне(Select a language to add) “ и след това „ Търсене на още езици(Search for more languages) “.
Firefox незабавно ще започне да извлича списъка с поддържани езици от Mozilla .
Щракнете върху " изберете език за добавяне(select a language to add) " и изберете един от наличните езици на интерфейса, за да го добавите като език във Firefox . (Забележка: За да преминете към буква в списъка, просто въведете първата буква от името на езика).
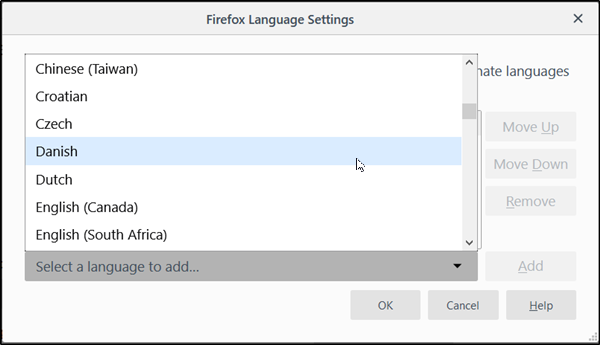
След това изберете „ Добавяне“,(Add’) за да добавите езика. Вашият браузър ще изтегли езиковия пакет и автоматично ще го добави. Освен това, ако е наличен речник за същото, той също ще бъде изтеглен.
Повторете стъпките, споменати по-горе за други езици, които искате да добавите.
След като се определи редът на езиците, ще бъде зададен приоритетът, в който те трябва да се използват. Можете да го промените по всяко време, като просто преместите бутоните нагоре или надолу. На първо място, предпочитанието intl.locale.requested определя приоритета на езиците в браузъра Mozilla . Той обаче се вижда или вижда само ако в браузъра са инсталирани два или повече езика.
И накрая, щракнете върху бутона „OK “, за да позволите на Firefox да запази направените промени. Когато приключи, Firefox ще покаже известие за рестартиране. Изберете(Choose ‘) опцията „прилагане и рестартиране“, за да рестартирате Firefox и да започнете с новия език на интерфейса.
Свързани чете(Related reads) :
- Как да промените езика във Firefox на английски
- Как да промените езика на Google Chrome на английски
That’s it!
Related posts
Как да промените потребителското име и изображението на профила в Edge, Chrome, Firefox
Променете търсачката по подразбиране в Chrome, Firefox, Opera, IE
Как да изчистите кеша, бисквитките, историята на сърфирането в Chrome и Firefox
Chrome или Firefox не могат да изтеглят или запазват файлове на вашия компютър
Заснемайте или правете екранни снимки в браузъра Chrome или Firefox по произход
Принудително отваряне на връзки във фонов раздел в Chrome, Edge, Firefox, Opera
Как да спрете автоматичните пренасочвания в браузърите Chrome, Firefox, Edge
Google Chrome срещу Firefox Quantum за компютър с Windows
Как да промените шрифта по подразбиране в браузъра Chrome, Edge, Firefox
Не може да се въвежда в полетата за въвеждане на текст в браузърите Chrome и Firefox
Какво е Lazy Loading? Активирайте или деактивирайте го в Chrome, Firefox, Edge
Търсенето в адресната лента на Chrome или Firefox не работи
Рестартирайте Chrome, Edge или Firefox, без да губите раздели в Windows 11/10
Как да деактивирате геолокацията във Firefox, Chrome и Edge
Разширения на браузъра, за да направите екранна снимка в Chrome и Firefox
Деактивирайте, деинсталирайте Adobe Flash, Shockwave в Chrome, Firefox, Edge, IE
Как да накарам Flash да работи в Chrome, Edge, Firefox СЕГА
Как да отворите браузъра Chrome, Edge или Firefox в режим на цял екран
Най-добрите добавки и разширения на Kodi за Chrome и Firefox
Как да използвате множество папки за изтегляне във Firefox или Chrome
