Приложенията на Microsoft Store се сриват с код на изключение 0xc000027b
Ако приложенията на Microsoft Store във вашата система се сринат, без да показват прозорец за грешка, това може да е знак за код за грешка 0xc000027b. Тъй като няма показано съобщение за грешка, причината за този проблем остава неизвестна, докато потребителят не проучи през Event Viewer . В тази публикация ще видим възможните решения за код на изключение 0xc000027b(Exception Code 0xc000027b) .
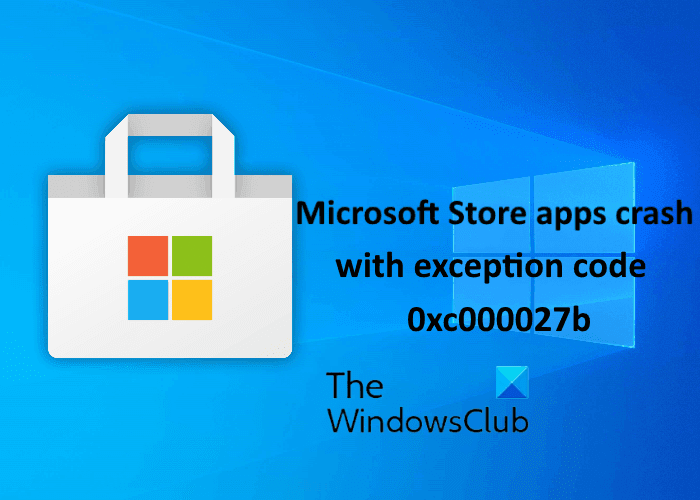
Има много причини за тази грешка, като дефектен или повреден компонент на Windows Store , неправилна дата и час, повреда на системния файл и др.
Приложенията на Microsoft Store(Microsoft Store) се сриват с код на изключение 0xc000027b(Exception Code 0xc000027b)
Ако получите тази грешка 0xc000027b във вашата система в Event Viewer , следните решения могат да ви помогнат:
- Задайте правилната дата и час.
- Стартирайте инструмента за отстраняване на неизправности с приложения в Windows Store(Run Windows Store Apps Troubleshooter) .
- Нулирайте Microsoft Store чрез настройки
- Изпълнете команда в Windows PowerShell .
1] Задайте правилната дата и час
Неправилната дата и час също причиняват срив на приложенията на Microsoft Store с код на изключение 0xc000027b. Лошото клеймо за време причинява неуспех на заявките за магазин(Store) , поради което сървърът на магазина(Store) не може да установи връзка, в резултат на което потребителите изпитват срив на приложенията Store и Store . В този случай проблемът може да бъде решен чрез задаване на правилната дата, час и часова зона .
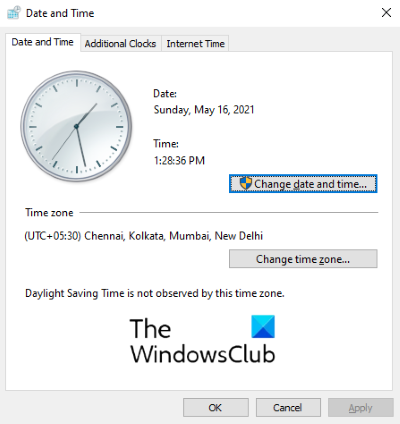
Следвайте инструкциите по-долу, за да направите това:
- Отворете диалоговия прозорец Изпълнение, въведете
timedate.cplи щракнете върху OK. - Това ще отвори прозореца Час(Time) и дата(Date) .
- Щракнете върху бутона Промяна на дата и час(Change date and time) . Това ще ви позволи да зададете правилната дата и час.
- За да промените часовата зона (ако е неправилна), щракнете върху бутона Промяна на часовата зона(Change time zone) и изберете съответно часовата зона от падащото меню.
- Когато сте готови, щракнете върху Приложи(Apply) и след това върху OK , за да запазите настройките.
Сега рестартирайте компютъра си и проверете дали проблемът е решен или не.
2] Стартирайте(Run) инструмента за отстраняване на неизправности с приложения на Windows Store(Windows Store Apps Troubleshooter)
Windows Apps Troubleshooter е вграден инструмент, който помага за отстраняване на проблеми с приложенията на Microsoft Store . Стартирайте този инструмент и вижте дали помага.
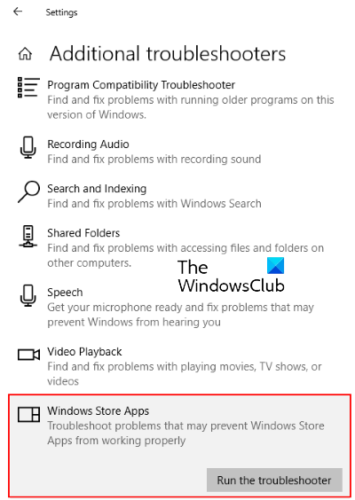
Следвайте стъпките, изброени по-долу:
- Отворете приложението Настройки и щракнете върху Актуализация и сигурност(Update & Security) .
- Изберете Отстраняване(Troubleshoot) на неизправности от лявата страна и щракнете върху Допълнителни средства за отстраняване(Additional troubleshooters) на неизправности в десния прозорец.
- Превъртете надолу в списъка и изберете Приложения на Windows Store(Windows Store Apps) .
- Щракнете върху Стартиране на инструмента за отстраняване на неизправности(Run the troubleshooter) .
3] Нулирайте Microsoft Store(Reset Microsoft Store) чрез настройки(Settings)

Една от причините за този проблем е повредения компонент на Windows Store . В този случай, ако Windows Store извика повредения компонент, той се срива. Опитайте да нулирате Microsoft Store(reset the Microsoft Store) чрез Настройки(Settings) и вижте дали проблемът продължава.
4] Изпълнете команда в Windows PowerShell
Ако нулирането на Windows Store не отстрани проблема ви, копирайте следната команда, поставете я в Windows PowerShell и натиснете Enter . Трябва да стартирате PowerShell като администратор.
$manifest = (Get-AppxPackage Microsoft.WindowsStore).InstallLocation + '\AppxManifest.xml' ; Add-AppxPackage -DisableDevelopmentMode -Register $manifest
Ако горната команда не реши проблема, затворете PowerShell и го отворете отново като администратор. Сега поставете следната команда там и натиснете Enter:
Get-AppxPackage | ForEach-Object { Add-AppxPackage -DisableDevelopmentMode -Register ($_.InstallLocation + '\AppxManifest.xml')}
Би трябвало да помогне.
Свързани публикации(Related posts) :
- Поправете грешка в Microsoft Store 0x87e00017(Fix Microsoft Store error 0x87e00017) .
- Поправете грешка в Microsoft Store 0x80072F7D(Fix Microsoft Store Error 0x80072F7D) .
Related posts
Как да коригирате код за грешка 0x80090016 за ПИН и Microsoft Store
Microsoft Store не работи, код на грешка 0x000001F7
Случи се нещо неочаквано, код на грешка: 0x80070141
Поправете грешка при влизане в Microsoft Store 0x801901f4 в Windows 11/10
Грешка при влизане в акаунт в Microsoft 0x800706d9 в Windows 10
Изтеглете Ubuntu на Windows 10 от Windows Store
Най-добрите безплатни филмови приложения, налични в Microsoft Store за Windows 11/10
Списък с най-добрите безплатни приложения за Windows 11/10 в Microsoft Store
Поправете грешка в Microsoft Store 0x80073d01 при инсталиране на приложения
Поправете грешка в Microsoft Store или Windows Update 0x80246013
Игра Ballistic Mini Golf за Windows 10 е налична в Microsoft Store
Грешка в Microsoft Store 0x80073CFE, Хранилището на пакета е повредено
Най-добрите екшън и приключенски игри за Windows 10 от Microsoft Store
Поправете грешка в Microsoft Store 0x80072F30 Проверете връзката си
Windows не може да намери ms-windows-storePurgeCaches
Поправете грешка в Microsoft Store 0x800700AA в Windows 10
Списък с кодове за грешки в Microsoft Store, описания, разделителна способност
Как да нулирате Microsoft Store или да изчистите кеша на Windows Store
Как да подарите приложения и аватари от Microsoft Store на Windows 10
Поправете грешка в Microsoft Store 0xc03f40c8 в Windows 11/10
