Изтеглете Ubuntu на Windows 10 от Windows Store
Microsoft наскоро обяви Linux Subsystems за Windows 10 . Докато функцията беше достъпна за разработчиците, Microsoft я пусна в Windows Store . Вече можете лесно да изтеглите подсистемата Ubuntu за (Ubuntu)Windows 10 директно от Windows Store . Засега трябва да сте регистрирани за програмата Windows Insider , но Microsoft планира евентуално да я направи достъпна за всички потребители от есенната актуализация на Creators(Creators Update) .
Ubuntu на Windows 10
Ubuntu на Windows предоставя на потребителите на Windows 10 инструментите на командния ред на Ubuntu . След инсталацията можете да стартирате ' Ubuntu Terminal ', както и някои други помощни програми на командния ред. Тази функция е удобна за повечето хора, които работят върху Ubuntu от доста дълго време. Не забравяйте, че това не е контейнер за виртуализация, а слой за превод. Така че терминалът на Ubuntu работи успоредно с вашия Windows и превежда командите на Ubuntu в системни повиквания на Windows .
Вече имах Ubuntu на Windows , какво сега
Ако вече сте имали инсталиран текущ/наследен Ubuntu , можете да продължите да го изпълнявате както е. Освен това можете да инсталирате дистрибуции от Windows Store и те ще бъдат напълно изолирани една от друга, както и наследени дистрибуции. Но Microsoft препоръчва да преминете към дистрибуция на Windows Store сега, защото текущата/наследена дистрибуция ще бъде остаряла в даден момент. Също така, новият WSL е подобрен, за да поддържа инсталирането на множество дистрибуции един до друг. Така че, мисля, че трябва да превключите, ако планирате да използвате повече от една дистрибуция.
Ако искате да деинсталирате наследената дистрибуция от вашия компютър, просто стартирайте ' lxrun /uninstall ' от командния ред.
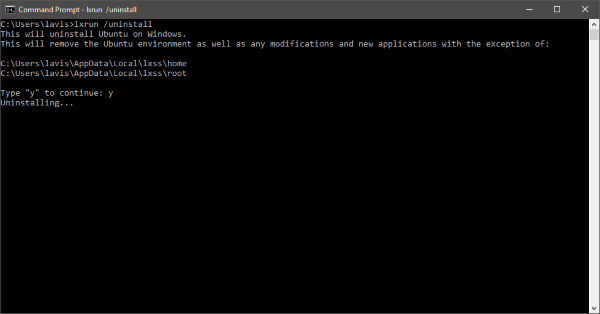
Как да получите Ubuntu от Windows Store
Първата стъпка е да се уверите, че сте се регистрирали за програмата Windows Insider . За да направите това, отворете Настройки(Settings ) и след това изберете Актуализация и защита(Update & Security) и след това Windows Insider Program. Следвайте стъпките на екрана, за да завършите регистрацията си и да рестартирате компютъра си, за да може компютърът да се актуализира с необходимите промени.
Сега следващата стъпка е да активирате " Подсистема на Windows за Linux(Windows Subsystem for Linux) " от Допълнителни функции(Optional features) . Изпълнете тази команда от администраторски прозорец на PowerShell(administrator PowerShell window) :
Enable-WindowsOptionalFeature -Online -FeatureName Microsoft-Windows-Subsystem-Linux
Рестартирайте компютъра си, след като активирате функцията. И ще имате активирана подсистема Windows за Linux на вашия компютър.(Windows Subsystem for Linux)
Последната оставаща стъпка е изтеглянето на дистрибуцията от Windows Store .
Отворете Windows Store(Open the Windows Store) и потърсете „ Ubuntu “. Натиснете бутона „ Вземи(Get) “, за да го изтеглите и след като инсталацията приключи, щракнете върху бутона „ Стартиране(Launch) “, за да започнете да настройвате своя UNIX потребителски акаунт.

След всички тези стъпки сте почти готови и можете да започнете да използвате Ubuntu на Windows 10 . Можете да го стартирате от „Меню „Старт“ или от прозорец на CMD .
И така, накратко, това, което направихме, беше първо да се регистрираме в програмата Insider,(Insider Program) така че да имаме необходимия номер на компилация. След това активирахме незадължителна функция, наречена Windows Subsystem за Linux(Windows Subsystem for Linux) . И най-накрая изтеглихме и инсталирахме Ubuntu на Windows 10 .
В публикация в блог Microsoft споменава, че работят за въвеждане на SUSE и Fedora в Windows . Работата е близо до завършване и може да видите тези дистрибуции в Магазина(Store) много скоро. Можете да изтеглите множество дистрибуции от Магазина(Store) и всяка от тях ще работи в изолирана среда и няма да пречи един на друг. Ubuntu на Windows със сигурност не може да стартира всичките ви Ubuntu приложения на Windows , но развитието е включено и бъдещето изглежда светло.
Related posts
Изтеглете приложението Adobe Reader за Windows 10 от Microsoft Store
Fresh Paint за Windows 10 е лесно за използване приложение за рисуване на Microsoft Store
Как да подарите приложения и аватари от Microsoft Store на Windows 10
5 най-добри приложения за социални медии за Windows 10, налични в Microsoft Store
Приложение Time Lapse Creator за Windows 10 от Microsoft Store
Бавни скорости на изтегляне за Microsoft Store в Windows 11/10
Microsoft Store липсва, не се показва или не е инсталиран в Windows 11/10
Как да нулирате Microsoft Store или да изчистите кеша на Windows Store
Най-добрите приложения за персонализиране за Windows 10 в Microsoft Store
Изтеглете ръководства за Windows 10 за начинаещи от Microsoft
Поправете Microsoft Store, който не работи в Windows 10
Грешка 0x80D05001 за Microsoft Store или Windows Update
Популярни игри с думи за Windows 10 от Microsoft Store
Как да използвате Microsoft Store за изтегляне на приложения и игри за Windows 10
Най-добрите музикални игри за компютър с Windows 10 от Microsoft Store
Най-добрите приложения за производителност Windows 11/10 от Microsoft Store
Как да използвате Linux Bash Shell на Windows 10
Как да спрете отдалечената инсталация на приложения в Windows 10
Създайте LineageOS на Windows 10 с помощта на подсистемата на Windows за Linux
Приложението Microsoft Store се премахва, когато влезете за първи път
