Приложенията или програмите на Windows се отварят и затварят незабавно в Windows 11/10
Понякога може да се случи, че приложение на Microsoft Store или класическа програма(Program) внезапно се затваря веднага щом го стартирате. Това може да се случи с класическите, т.е. базирани на EXE програми(EXE based programs) или дори с UWP приложения(UWP apps) , които изтегляте от Microsoft Store , известни още като UWP приложения.
Трудното в тези ситуации е, че няма фиксирана причина да се случи. Това може да се дължи на проблем с разрешение или проблем със съхранението или проблем с инсталацията. Възможностите са огромни. Въпреки това в тази публикация ще предложим някои решения на проблема, при който приложенията на Windows 11/10 се отварят и затварят незабавно.
Тук ще говорим както за класическите програми, така и за UWP приложенията(UWP Apps) . Приложенията на UWP включват и игри. Така че, ако някоя от игрите, които сте изтеглили от магазина, причинява проблема, това ще ви помогне да го разрешите.
Програмите на Windows се затварят неочаквано
Ако UWP приложение на Microsoft Store(Microsoft Store UWP) или класическа exe програма(Program) се затвори неочаквано веднага след като го стартирате, можете да го нулирате, поправите или инсталирате отново. Нека първо да разгледаме програмите за Win32 .
1] Поправете програмата
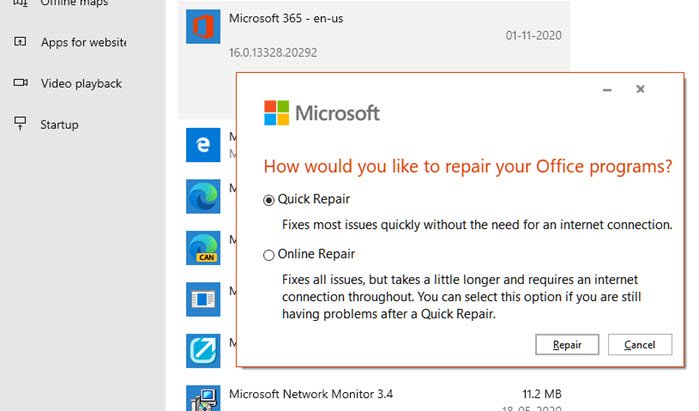
Много програми се предлагат с вградена опция за ремонт или разработчикът предлага програма, която може да ви помогне да поправите софтуера. Тъй като не говорим за един конкретен софтуер, може да се наложи да потърсите дали въпросната програма предлага нещо подобно.
Можете да поправите инсталираната програма чрез Настройки(Settings) или Контролния панел(Control Panel) .
2] Стартирайте с права на администратор
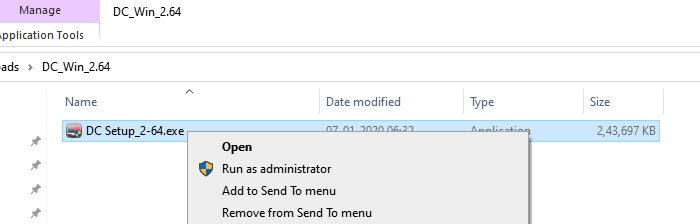
Може би приложението трябва да се стартира с разрешение на администратор, за да работи правилно. Обикновено програмите ще се уверят, че UAC подканата се появява, но ако по някаква причина не може да го изведе, ето какво можете да направите.
Всеки път, когато искате да стартирате програмата, щракнете с десния бутон на мишката и изберете опцията „ Изпълни(Run) като администратор“. Или можете да следвате това ръководство, за да го настроите винаги да стартира с администраторски права.
3] Деинсталиране и преинсталиране на програми
Ако нищо друго не работи, можете да деинсталирате и след това да инсталирате отново програмата. Този път, когато го направите, не забравяйте да стартирате инсталатора с разрешение на администратор. Това ще гарантира, че ще има всички необходими разрешения.
Приложенията за Windows 11/10 се отварят и затварят незабавно
Опитайте следните методи, за да видите дали това помага на UWP приложенията да следват това поведение, за да разрешите проблема. Ще ви трябва администраторско разрешение за някои от тях.
1] Стартирайте(Run) инструмента за отстраняване на неизправности с приложения на Windows(Windows Apps Troubleshooter)
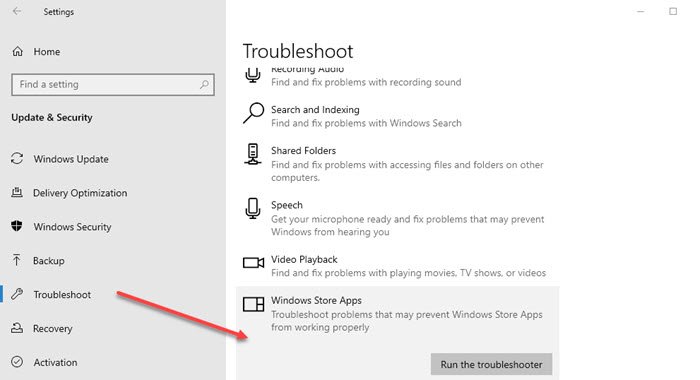
Отидете в настройките на (Settings)Windows 10 ( Win+1 ) и отидете на Актуализация(Update) и Security > Troubleshoot . Стартирайте инструмента за отстраняване на неизправности с приложения на Windows Store(Windows Store Apps) .
Когато стартирате този инструмент за отстраняване на неизправности с приложението , той автоматично коригира някои от основните проблеми, които може да пречат на вашия магазин или приложения да работят – като по-ниска разделителна способност на екрана, неправилни настройки за сигурност или акаунт и т.н.
2] Поправете или нулирайте приложението UWP
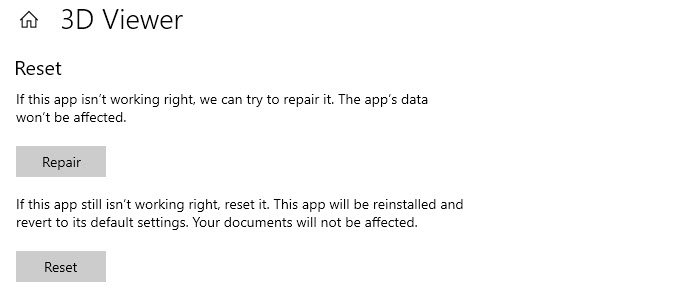
Както ремонтираме или преинсталираме класическите програми, UWP приложенията могат да бъдат нулирани(UWP apps can be reset) . След като нулирането бъде направено, то ще се държи така, сякаш програмата е инсталирана отново.
- Отворете настройките(Settings) на Windows 10 ( Win + 1 ) и отидете в секцията Приложения(Apps) .
- Изберете приложението и щракнете върху връзката Разширени(Advanced) опции
- Превъртете, за да намерите секцията Нулиране(Reset) и имате две опции.
- Ремонт –(Repair—It) ще помогне, ако приложението не работи правилно. Данните на приложението не са засегнати.
- Нулиране – ако горната опция не помогне, приложението ще бъде преинсталирано и върнато към настройките по подразбиране
Уверете(Make) се, че първо използвате Repair , а след това опцията Reset .
3] Преинсталирайте приложенията на Windows Store
Ако нулирането и ремонтът не работят, би било най-добре да инсталирате отново приложенията от Windows Store . Първо ще трябва да го деинсталирате и тук можете да използвате командата PowerShell, настройките на Windows или 10AppsManager.(PowerShell Command, Windows Settings, or 10AppsManager.)
След като направите това, посетете Microsoft Store , за да го изтеглите и инсталирате.
Когато щракна върху приложение(App) , то се затваря незабавно
Ако вашите приложения се отворят, когато щракнете върху него, и се затворят автоматично, тогава или инсталацията му е повредена, или процес на трета страна пречи на гладкото му функциониране. Поправянето на приложението или отстраняването на проблема в състояние на чисто зареждане(Clean Boot State) със сигурност ще помогне.
Прочетете(Read) : Microsoft Store не се отваря или се затваря веднага след отваряне(Microsoft Store not opening or closes immediately after opening) .
Надявам се публикацията да е била лесна за следване.
Related posts
Приложението Photos се срива с грешка във файловата система в Windows 11/10
Приложението за филми и телевизия замръзва, не работи или се отваря на Windows 11/10
Инструмент за отстраняване на неизправности с приложения в Windows Store за Windows 11/10
Кешът на Windows Store може да е повреден в Windows 11/10
Програми, които не отговарят в Windows 11/10
Как да спрете приложенията да работят във фонов режим в Windows 11/10
Най-добрите безплатни филмови приложения, налични в Microsoft Store за Windows 11/10
Бутонът за добавяне към любими е оцветен в сиво в приложението Снимки
Как да отваряте приложения на Microsoft Store при стартиране в Windows 11/10
Най-добрите безплатни приложения за календар за Windows 11/10
Най-добрите безплатни приложения за обаждания за Windows 11/10
Приложението Microsoft Photos липсва или не работи в Windows 11/10
Най-добрите приложения за футболни игри за Windows 11/10
Приложението Карти не работи или показва неправилно местоположение в Windows 11/10
Защитата на Windows казва, че няма доставчици на сигурност в Windows 11/10
Приложение за отдалечен работен плот на Microsoft за Windows 11/10
Най-добрите игри Tower Defense за Windows 11/10
Как да убиете или прекратите приложенията на Microsoft Store в Windows 11/10
Грешка при отдалеченото извикване на процедурата при използване на DISM в Windows 11/10
Фоновата интелигентна услуга за трансфер не работи в Windows 11/10
