Премахването на Bluetooth не бе успешно; Не мога да премахна Bluetooth устройство в Windows 11/10
Windows е доста гъвкава операционна система. Той поддържа много устройства, с които да се свържете. Тази връзка варира в зависимост от факта, че устройството може да бъде свързано или с Bluetooth , или с всяка друга кабелна или безжична среда. Но със страхотни функции идват и страхотни грешки. Не винаги, но на моменти. Така че това ни кара да ги поправим. Сега, ако по някаква причина не можете да премахнете или инсталирате отново Bluetooth устройството за мишка(Bluetooth mouse) и клавиатура(keyboard) от вашия компютър с Windows 11/10, тогава тази публикация може да ви помогне.

Не мога да премахна Bluetooth устройство в Windows
На първо(First) място, бихме ви препоръчали да създадете точка за възстановяване на системата . Защото ще играем с файлове в системния регистър и ще променяме някои критични настройки на Windows . След като направихме това, ние ще продължим с стремежа си да премахваме или преинсталираме Bluetooth устройства за мишка(Bluetooth mouse) и клавиатура(keyboard) в Windows 10 .
Отстраняване на неуспешно премахване на Bluetooth
1] Конфигурирайте Bluetooth услуги
За да поправите това, ще трябва да отворите Windows Services Manager(open Windows Services Manager) . Започнете, като натиснете комбинацията от бутони WINKEY + R , за да стартирате помощната програма Run . След това въведете services.msc и след това натиснете Enter . Сега ще стартира прозореца Услуги(Services) и ще попълни списък с услуги.
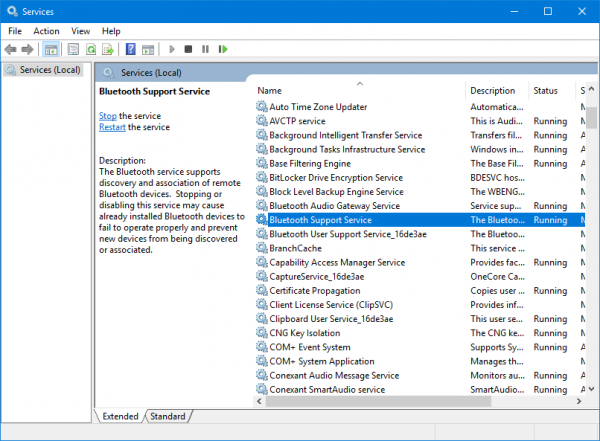
Уверете(Make) се , че стартирането(Startup) на следните услуги(Services) е настроено на техните стойности по подразбиране, както следва:
- Услуга Bluetooth Audio Gateway – Ръководство(Bluetooth Audio Gateway Service – Manual) ( задействано(Triggered) )
- Услуга за поддръжка на Bluetooth – Ръководство(Bluetooth Support Service – Manual) ( задействано(Triggered) )
- Bluetooth услуга за поддръжка на потребители – Ръководство(Bluetooth User Support Service – Manual) ( задействано(Triggered) )
След това натиснете бутона Старт(Start) на всички, за да стартирате Услугите(Services) .

Сега вижте дали това помогна.
2] Стартирайте инструмента за отстраняване на неизправности с Bluetooth
В Windows 10 можете да намерите различни инструменти за отстраняване на неизправности с удобен за потребителя интерфейс и можете да ги използвате, за да отстраните проблем като този. За да стартирате инструмента за отстраняване на неизправности с Bluetooth(Bluetooth Troubleshooter) , отворете Windows Settings(open Windows Settings) > Update & Security > Troubleshoot .
От дясната си страна трябва да намерите опция, наречена Bluetooth . Щракнете върху него и изберете Стартиране на инструмента за отстраняване на неизправности(Run the troubleshooter) .

Следвайте опцията на екрана, за да го стартирате.
3] Актуализирайте Bluetooth драйвери
Драйверите на устройства също могат да бъдат засегнати от проблем и могат да причинят проблеми като този. Можете да опитате да върнете назад, да актуализирате или деинсталирате драйверите си и да видите дали това помага за отстраняване на проблема.
4] Премахнете всички смущения
В случай, че имате много безжични устройства в същата стая с вашия компютър, това може да причини смущения в текущата ви връзка. Препоръчително ли е да изключите всички други устройства или да извадите компютъра си извън обхвата на тези устройства и след това да проверите дали тази грешка се възпроизвежда?
5] Деинсталиране в състояние на чисто зареждане
Стартирайте в състояние на чисто зареждане(Clean Boot State) и опитайте да премахнете Bluetooth устройството. Това ще помогне, ако някакви процеси възпрепятстват премахването.
All the best!
Други връзки, които може да ви интересуват:(Other links that may interest you:)
- Bluetooth не работи в Windows(Bluetooth not working in Windows)
- Windows не успя да се свърже с грешката на вашето Bluetooth мрежово устройство(Windows was unable to connect with your Bluetooth network device error)
- Bluetooth мишката се прекъсва произволно в Windows(Bluetooth Mouse disconnects randomly in Windows)
- Bluetooth високоговорител е сдвоен, но няма звук или музика(Bluetooth speaker paired, but no sound or music)
- Не може да се изпрати или получи файл чрез Bluetooth.(Cannot send or receive a file via Bluetooth.)
Related posts
Коригирайте забавянето на звука на Bluetooth в Windows 11/10
Bluetooth мишката се прекъсва произволно или не работи в Windows 11/10
Как да активирате и използвате Bluetooth Swift Pair на Windows 11/10
Как да инсталирате смяна на Bluetooth адаптер в Windows 11/10
Bluetooth високоговорител е свързан, но няма звук или музика в Windows 11/10
Поправете заекването на аудио Bluetooth в Windows 11/10
Bluetooth не работи в Windows 11/10
Премахнете Активирайте воден знак на Windows на работния плот в Windows 11/10
Как да увеличите или разширите обхвата на Bluetooth сигнала в Windows 11/10
Коригиране на криптирането на устройството е временно спряна грешка в Windows 11/10
Microsoft Intune не се синхронизира? Принудително синхронизиране на Intune в Windows 11/10
Раздел за управление на захранването липсва в диспечера на устройства на Windows 11/10
Премахнете мъртвите стартиращи програми от диспечера на задачите в Windows 11/10
Как да проверите регистрационния файл за изключване и стартиране в Windows 11/10
Съобщението за премахване на носител е защитено от запис в Windows 11/10
Премахнете дублиращото се буква на устройството от Explorer в Windows 11/10
Как да проверите версията на Bluetooth в Windows 11/10
Как да промените аудиоизходното устройство по подразбиране за разказвача в Windows 11/10
Как да създадете пряк път за Bluetooth на работния плот на Windows 11/10
Премахнете или деактивирайте агента на браузъра по подразбиране на Firefox в Windows 11/10
