Премахнете Редактиране със снимки и Редактиране с Paint 3D от контекстното меню
Ако искате да премахнете опциите Редактиране със снимки и(remove Edit with Photos) Редактиране с Paint 3D(Edit with Paint 3D) от контекстното меню с десния бутон, ето как да го направите. Когато щракнете с десния бутон върху изображение в Windows 10 , то показва две опции – Редактиране със снимки и (Edit with Photos ) Редактиране с Paint 3D(Edit with Paint 3D) . Ако не ги използвате на компютъра си за редактиране на снимки, по-добре е да ги премахнете, за да направите контекстното меню без претрупване(make the context menu uncluttered) .
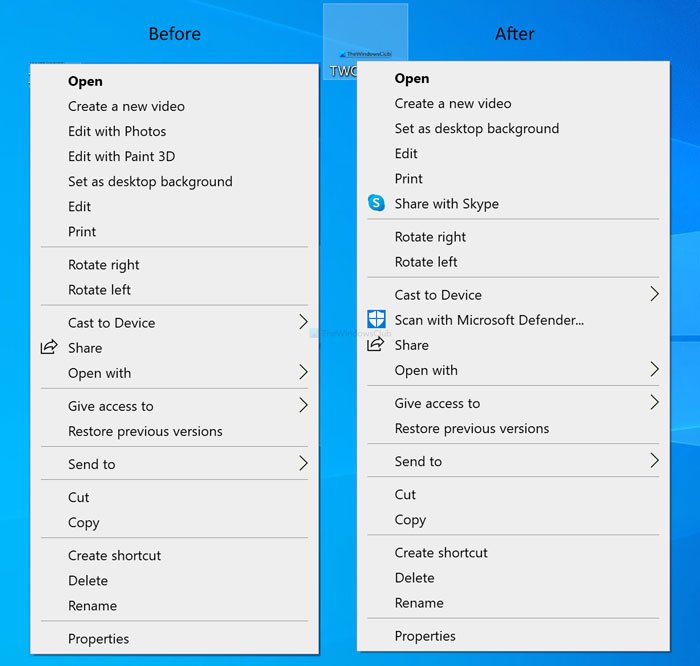
Приложенията Photos и Paint 3D са две от безплатните и предварително инсталирани приложения на Windows 10 , позволяват на потребителите да редактират изображения в движение. От добавяне на прост ефект до промяна на размера и разделителната способност на изображението(changing the image size and resolution) , можете да правите почти всичко и в двете приложения. Вместо да отваряте приложението и след това да отваряте изображението, можете да щракнете с десния бутон върху изображението и да изберете съответната опция според вашите изисквания.
Преди да започнете, се препоръчва да направите резервно копие на всички файлове в системния регистър,(backup all Registry files) в случай че нещо се обърка.
Как да премахнете Редактиране(Edit) със снимки(Photos) от контекстното меню
За да премахнете Редактиране(Edit) със снимки(Photos) от контекстното меню, следвайте тези стъпки -
- Натиснете Win+R , за да отворите подканата за изпълнение.
- Въведете regedit и натиснете бутона Enter .
- Щракнете върху бутона Да(Yes) в подканата за UAC.
- Придвижете се до ShellEdit в HKEY_CLASSES_ROOT .
- Щракнете с десния бутон(Right-click) върху ShellEdit > New > String Value .
- Наименувайте го като ProgrammaticAccessOnly .
Натиснете бутона Win+R , въведете regedit и натиснете бутона Enter . Ако показва UAC подкана, щракнете върху бутона Yes (Yes ) , за да отворите редактора на системния регистър на вашия компютър. След това преминете към следния път-
HKEY_CLASSES_ROOT\AppX43hnxtbyyps62jhe9sqpdzxn1790zetc\Shell\ShellEdit
Щракнете с десния бутон(Right-click) върху ShellEdit и изберете New > String Value .
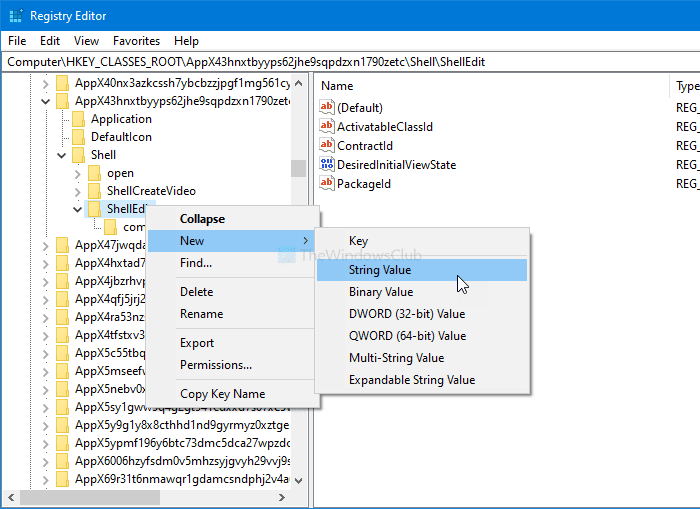
Наименувайте го като ProgrammaticAccessOnly . След като приключите с тази стъпка, щракнете с десния бутон върху изображение. Няма да видите опцията Редактиране със снимки .(Edit with Photos)
Ако искате да върнете опцията, отворете Notepad и поставете следния текст-
Windows Registry Editor Version 5.00
[HKEY_CLASSES_ROOT\AppX43hnxtbyyps62jhe9sqpdzxn1790zetc\Shell\ShellEdit]
"ActivatableClassId"="App.AppX65n3t4j73ch7cremsjxn7q8bph1ma8jw.mca"
"Extended"=-
"ProgrammaticAccessOnly"=-
"PackageId"="Microsoft.Windows.Photos_2017.39091.15730.0_x64__8wekyb3d8bbwe"
"ContractId"="Windows.File"
"DesiredInitialViewState"=dword:00000000
@="@{Microsoft.Windows.Photos_2017.39091.15730.0_x64__8wekyb3d8bbwe?ms-resource://Microsoft.Windows.Photos/Resources/EditWithPhotos}"
[HKEY_CLASSES_ROOT\AppX43hnxtbyyps62jhe9sqpdzxn1790zetc\Shell\ShellEdit\command]
"DelegateExecute"="{4ED3A719-CEA8-4BD9-910D-E252F997AFC2}"
Запазете файла с разширение .reg (.reg ) . След като запазите, щракнете двукратно върху него и преминете през инструкциите на екрана.
И накрая, не забравяйте да рестартирате компютъра си, за да върнете опцията.
Как да премахнете Редактиране(Edit) с Paint 3D от контекстното меню
За да премахнете Редактиране(Edit) с Paint 3D от контекстното меню, следвайте тези стъпки -
- Отворете Notepad на вашия компютър.
- Поставете следния текст.
- Щракнете върху File > Save As .
- Въведете име с разширение .reg .
- Разгънете списъка Запиши като тип(Save as type) и изберете Всички файлове(All Files) .
- Изберете път и щракнете върху бутона Запиши(Save) .
- Щракнете двукратно върху(Double-click) файла и щракнете върху бутона Да(Yes) , за да потвърдите.
Нека разгледаме подробно тези стъпки.
Първо, трябва да създадете .reg файл. За това отворете Notepad на вашия компютър и поставете следния текст-
Windows Registry Editor Version 5.00 [-HKEY_CLASSES_ROOT\SystemFileAssociations\.3mf\Shell\3D Edit] [-HKEY_CLASSES_ROOT\SystemFileAssociations\.bmp\Shell\3D Edit] [-HKEY_CLASSES_ROOT\SystemFileAssociations\.fbx\Shell\3D Edit] [-HKEY_CLASSES_ROOT\SystemFileAssociations\.gif\Shell\3D Edit] [-HKEY_CLASSES_ROOT\SystemFileAssociations\.jfif\Shell\3D Edit] [-HKEY_CLASSES_ROOT\SystemFileAssociations\.jpe\Shell\3D Edit] [-HKEY_CLASSES_ROOT\SystemFileAssociations\.jpeg\Shell\3D Edit] [-HKEY_CLASSES_ROOT\SystemFileAssociations\.jpg\Shell\3D Edit] [-HKEY_CLASSES_ROOT\SystemFileAssociations\.png\Shell\3D Edit] [-HKEY_CLASSES_ROOT\SystemFileAssociations\.tif\Shell\3D Edit] [-HKEY_CLASSES_ROOT\SystemFileAssociations\.tiff\Shell\3D Edit]
Щракнете върху  File > Save As  опции.
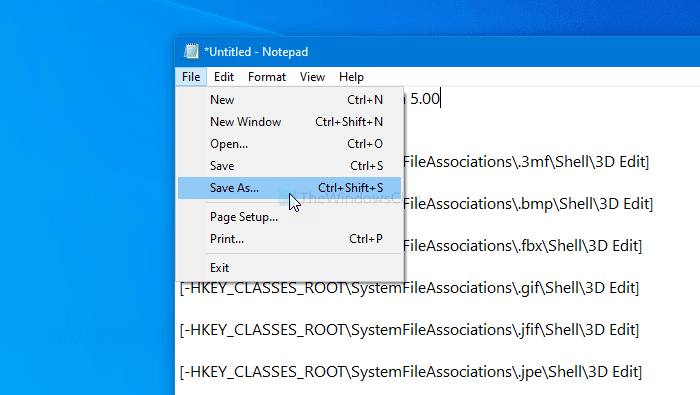
Въведете име с разширение .reg (Например twc.reg), разгънете падащия списък Запиши като тип и изберете опцията (Save as type )Всички файлове (All Files ) .
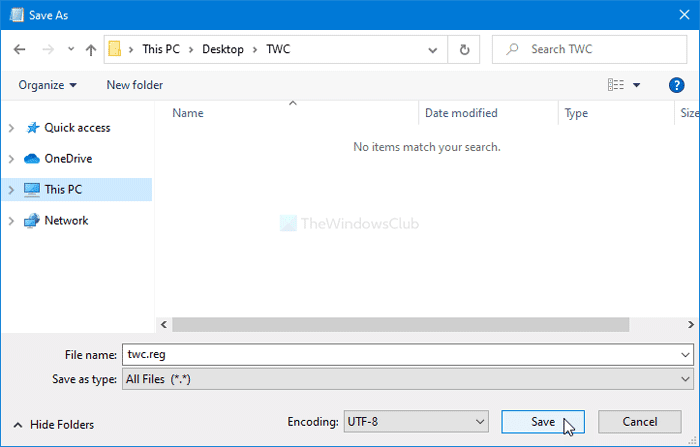
След това изберете път, където искате да запишете файла, и щракнете върху бутона Save (Save ) .
Щракнете двукратно върху(Double-click) файла и щракнете върху бутона Да (Yes ) , за да потвърдите промяната. След като го направите, няма да видите опцията Редактиране с Paint 3D (Edit with Paint 3D ) в контекстното меню.
В случай, че искате да го върнете, създайте друг .reg файл със следния текст-
Windows Registry Editor Version 5.00 [HKEY_CLASSES_ROOT\SystemFileAssociations\.3mf\Shell\3D Edit] @="@%SystemRoot%\\system32\\mspaint.exe,-59500" "Extended"=- [HKEY_CLASSES_ROOT\SystemFileAssociations\.3mf\Shell\3D Edit\command] @=hex(2):25,00,53,00,79,00,73,00,74,00,65,00,6d,00,52,00,6f,00,6f,00,74,00,25,\ 00,5c,00,73,00,79,00,73,00,74,00,65,00,6d,00,33,00,32,00,5c,00,6d,00,73,00,\ 70,00,61,00,69,00,6e,00,74,00,2e,00,65,00,78,00,65,00,20,00,22,00,25,00,31,\ 00,22,00,20,00,2f,00,46,00,6f,00,72,00,63,00,65,00,42,00,6f,00,6f,00,74,00,\ 73,00,74,00,72,00,61,00,70,00,50,00,61,00,69,00,6e,00,74,00,33,00,44,00,00,\ 00 [HKEY_CLASSES_ROOT\SystemFileAssociations\.bmp\Shell\3D Edit] @="@%SystemRoot%\\system32\\mspaint.exe,-59500" "Extended"=- [HKEY_CLASSES_ROOT\SystemFileAssociations\.bmp\Shell\3D Edit\command] @=hex(2):25,00,53,00,79,00,73,00,74,00,65,00,6d,00,52,00,6f,00,6f,00,74,00,25,\ 00,5c,00,73,00,79,00,73,00,74,00,65,00,6d,00,33,00,32,00,5c,00,6d,00,73,00,\ 70,00,61,00,69,00,6e,00,74,00,2e,00,65,00,78,00,65,00,20,00,22,00,25,00,31,\ 00,22,00,20,00,2f,00,46,00,6f,00,72,00,63,00,65,00,42,00,6f,00,6f,00,74,00,\ 73,00,74,00,72,00,61,00,70,00,50,00,61,00,69,00,6e,00,74,00,33,00,44,00,00,\ 00 [HKEY_CLASSES_ROOT\SystemFileAssociations\.fbx\Shell\3D Edit] @="@%SystemRoot%\\system32\\mspaint.exe,-59500" "Extended"=- [HKEY_CLASSES_ROOT\SystemFileAssociations\.fbx\Shell\3D Edit\command] @=hex(2):25,00,53,00,79,00,73,00,74,00,65,00,6d,00,52,00,6f,00,6f,00,74,00,25,\ 00,5c,00,73,00,79,00,73,00,74,00,65,00,6d,00,33,00,32,00,5c,00,6d,00,73,00,\ 70,00,61,00,69,00,6e,00,74,00,2e,00,65,00,78,00,65,00,20,00,22,00,25,00,31,\ 00,22,00,20,00,2f,00,46,00,6f,00,72,00,63,00,65,00,42,00,6f,00,6f,00,74,00,\ 73,00,74,00,72,00,61,00,70,00,50,00,61,00,69,00,6e,00,74,00,33,00,44,00,00,\ 00 [HKEY_CLASSES_ROOT\SystemFileAssociations\.gif\Shell\3D Edit] @="@%SystemRoot%\\system32\\mspaint.exe,-59500" "Extended"=- [HKEY_CLASSES_ROOT\SystemFileAssociations\.gif\Shell\3D Edit\command] @=hex(2):25,00,53,00,79,00,73,00,74,00,65,00,6d,00,52,00,6f,00,6f,00,74,00,25,\ 00,5c,00,73,00,79,00,73,00,74,00,65,00,6d,00,33,00,32,00,5c,00,6d,00,73,00,\ 70,00,61,00,69,00,6e,00,74,00,2e,00,65,00,78,00,65,00,20,00,22,00,25,00,31,\ 00,22,00,20,00,2f,00,46,00,6f,00,72,00,63,00,65,00,42,00,6f,00,6f,00,74,00,\ 73,00,74,00,72,00,61,00,70,00,50,00,61,00,69,00,6e,00,74,00,33,00,44,00,00,\ 00 [HKEY_CLASSES_ROOT\SystemFileAssociations\.jfif\Shell\3D Edit] @="@%SystemRoot%\\system32\\mspaint.exe,-59500" "Extended"=- [HKEY_CLASSES_ROOT\SystemFileAssociations\.jfif\Shell\3D Edit\command] @=hex(2):25,00,53,00,79,00,73,00,74,00,65,00,6d,00,52,00,6f,00,6f,00,74,00,25,\ 00,5c,00,73,00,79,00,73,00,74,00,65,00,6d,00,33,00,32,00,5c,00,6d,00,73,00,\ 70,00,61,00,69,00,6e,00,74,00,2e,00,65,00,78,00,65,00,20,00,22,00,25,00,31,\ 00,22,00,20,00,2f,00,46,00,6f,00,72,00,63,00,65,00,42,00,6f,00,6f,00,74,00,\ 73,00,74,00,72,00,61,00,70,00,50,00,61,00,69,00,6e,00,74,00,33,00,44,00,00,\ 00 [HKEY_CLASSES_ROOT\SystemFileAssociations\.jpe\Shell\3D Edit] @="@%SystemRoot%\\system32\\mspaint.exe,-59500" "Extended"=- [HKEY_CLASSES_ROOT\SystemFileAssociations\.jpe\Shell\3D Edit\command] @=hex(2):25,00,53,00,79,00,73,00,74,00,65,00,6d,00,52,00,6f,00,6f,00,74,00,25,\ 00,5c,00,73,00,79,00,73,00,74,00,65,00,6d,00,33,00,32,00,5c,00,6d,00,73,00,\ 70,00,61,00,69,00,6e,00,74,00,2e,00,65,00,78,00,65,00,20,00,22,00,25,00,31,\ 00,22,00,20,00,2f,00,46,00,6f,00,72,00,63,00,65,00,42,00,6f,00,6f,00,74,00,\ 73,00,74,00,72,00,61,00,70,00,50,00,61,00,69,00,6e,00,74,00,33,00,44,00,00,\ 00 [HKEY_CLASSES_ROOT\SystemFileAssociations\.jpeg\Shell\3D Edit] @="@%SystemRoot%\\system32\\mspaint.exe,-59500" "Extended"=- [HKEY_CLASSES_ROOT\SystemFileAssociations\.jpeg\Shell\3D Edit\command] @=hex(2):25,00,53,00,79,00,73,00,74,00,65,00,6d,00,52,00,6f,00,6f,00,74,00,25,\ 00,5c,00,73,00,79,00,73,00,74,00,65,00,6d,00,33,00,32,00,5c,00,6d,00,73,00,\ 70,00,61,00,69,00,6e,00,74,00,2e,00,65,00,78,00,65,00,20,00,22,00,25,00,31,\ 00,22,00,20,00,2f,00,46,00,6f,00,72,00,63,00,65,00,42,00,6f,00,6f,00,74,00,\ 73,00,74,00,72,00,61,00,70,00,50,00,61,00,69,00,6e,00,74,00,33,00,44,00,00,\ 00 [HKEY_CLASSES_ROOT\SystemFileAssociations\.jpg\Shell\3D Edit] @="@%SystemRoot%\\system32\\mspaint.exe,-59500" "Extended"=- [HKEY_CLASSES_ROOT\SystemFileAssociations\.jpg\Shell\3D Edit\command] @=hex(2):25,00,53,00,79,00,73,00,74,00,65,00,6d,00,52,00,6f,00,6f,00,74,00,25,\ 00,5c,00,73,00,79,00,73,00,74,00,65,00,6d,00,33,00,32,00,5c,00,6d,00,73,00,\ 70,00,61,00,69,00,6e,00,74,00,2e,00,65,00,78,00,65,00,20,00,22,00,25,00,31,\ 00,22,00,20,00,2f,00,46,00,6f,00,72,00,63,00,65,00,42,00,6f,00,6f,00,74,00,\ 73,00,74,00,72,00,61,00,70,00,50,00,61,00,69,00,6e,00,74,00,33,00,44,00,00,\ 00 [HKEY_CLASSES_ROOT\SystemFileAssociations\.png\Shell\3D Edit] @="@%SystemRoot%\\system32\\mspaint.exe,-59500" "Extended"=- [HKEY_CLASSES_ROOT\SystemFileAssociations\.png\Shell\3D Edit\command] @=hex(2):25,00,53,00,79,00,73,00,74,00,65,00,6d,00,52,00,6f,00,6f,00,74,00,25,\ 00,5c,00,73,00,79,00,73,00,74,00,65,00,6d,00,33,00,32,00,5c,00,6d,00,73,00,\ 70,00,61,00,69,00,6e,00,74,00,2e,00,65,00,78,00,65,00,20,00,22,00,25,00,31,\ 00,22,00,20,00,2f,00,46,00,6f,00,72,00,63,00,65,00,42,00,6f,00,6f,00,74,00,\ 73,00,74,00,72,00,61,00,70,00,50,00,61,00,69,00,6e,00,74,00,33,00,44,00,00,\ 00 [HKEY_CLASSES_ROOT\SystemFileAssociations\.tif\Shell\3D Edit] @="@%SystemRoot%\\system32\\mspaint.exe,-59500" "Extended"=- [HKEY_CLASSES_ROOT\SystemFileAssociations\.tif\Shell\3D Edit\command] @=hex(2):25,00,53,00,79,00,73,00,74,00,65,00,6d,00,52,00,6f,00,6f,00,74,00,25,\ 00,5c,00,73,00,79,00,73,00,74,00,65,00,6d,00,33,00,32,00,5c,00,6d,00,73,00,\ 70,00,61,00,69,00,6e,00,74,00,2e,00,65,00,78,00,65,00,20,00,22,00,25,00,31,\ 00,22,00,20,00,2f,00,46,00,6f,00,72,00,63,00,65,00,42,00,6f,00,6f,00,74,00,\ 73,00,74,00,72,00,61,00,70,00,50,00,61,00,69,00,6e,00,74,00,33,00,44,00,00,\ 00 [HKEY_CLASSES_ROOT\SystemFileAssociations\.tiff\Shell\3D Edit] @="@%SystemRoot%\\system32\\mspaint.exe,-59500" "Extended"=- [HKEY_CLASSES_ROOT\SystemFileAssociations\.tiff\Shell\3D Edit\command] @=hex(2):25,00,53,00,79,00,73,00,74,00,65,00,6d,00,52,00,6f,00,6f,00,74,00,25,\ 00,5c,00,73,00,79,00,73,00,74,00,65,00,6d,00,33,00,32,00,5c,00,6d,00,73,00,\ 70,00,61,00,69,00,6e,00,74,00,2e,00,65,00,78,00,65,00,20,00,22,00,25,00,31,\ 00,22,00,20,00,2f,00,46,00,6f,00,72,00,63,00,65,00,42,00,6f,00,6f,00,74,00,\ 73,00,74,00,72,00,61,00,70,00,50,00,61,00,69,00,6e,00,74,00,33,00,44,00,00,\ 00
Отново щракнете двукратно върху файла и изберете опцията Да (Yes ) , за да потвърдите. След като сте готови, можете да видите отново опцията Редактиране с Paint 3D (Edit with Paint 3D ) .
Това е всичко!
Related posts
Редактори на контекстното меню: Добавяне, премахване на елементи от контекстното меню в Windows 11
Редактиране, добавяне, възстановяване, премахване на елементи от новото контекстно меню в Windows
Премахнете или добавете собствеността на EFS файл от контекстното меню в Windows 10
Премахнете контролния панел на NVIDIA от контекстното меню и системната област
Премахнете или добавете Google Drive, Dropbox и OneDrive към контекстното меню
Как да превключите светъл или тъмен режим от контекстното меню в Windows 11/10
Щракването с десния бутон не работи върху менюто "Старт" или лентата на задачите в Windows 11/10
Как да отворите командния ред в папка в Windows 11/10
Как да върна Windows 10 Explorer & Context Menu обратно в Windows 11
Добавете Почистване на диска, за да щракнете с десния бутон върху контекстното меню на твърдите дискове
Добавете Open Windows Terminal, за да отворите ВСЕКИ профил в контекстното меню
Преименувайте множество имена на файлове или папки чрез контекстно меню - ContextReplace
Безплатната програма за лесно контекстно меню ви позволява да добавяте програма или икона
Send To Toys: Подобрете контекстното меню Send To на вашия компютър
Как да копирате съдържанието на файла в клипборда, като щракнете с десния бутон на контекстното меню
Как да изтеглите субтитри за филми с помощта на контекстното меню в Windows
Добавете опция за деблокиране за изтеглени файлове в контекстното меню на Windows 10
Как да премахнете елемента от контекстното меню за повече опции в Windows 11
Активиране на деактивирането на контекстното меню с десния бутон на мишката - Windows Explorer
Деактивирайте контекстното меню с десния бутон в менюто "Старт" на Windows 11/10
