Представяме Ви Windows 8.1: Как да синхронизирате и архивирате настройките си
Страхотна функция, въведена за първи път в Windows 8 и допълнително подобрена в Windows 8.1 , е възможността да синхронизирате вашите важни настройки на Windows чрез услугата SkyDrive . Новото в Windows 8.1 е, че той може също да архивира вашите настройки автоматично, така че да можете да ги възстановите ръчно, когато е необходимо. Ето как да използвате всички налични настройки за синхронизиране и архивиране в Windows 8.1
ЗАБЕЛЕЖКА:(NOTE:) Услугата за синхронизиране работи само ако активирате Windows 8.1 . Ако не използвате легално активирано копие на Windows 8.1 , тази услуга не работи. Освен това трябва да използвате акаунт в Microsoft(Microsoft account) вместо локален акаунт.
Как да получите достъп до настройките за синхронизация(Synchronization Settings) в Windows 8.1
За да промените начина, по който Windows 8.1 синхронизира вашите настройки, първо ще трябва да отворите Настройки на компютъра(PC Settings) . Ако не знаете как да го отворите, прочетете тази статия: Представяне на Windows 8: Пет начина за достъп до настройките на компютъра(Introducing Windows 8: Five Ways to Access PC Settings) .
Щракнете или докоснете SkyDrive , след това Настройки за синхронизиране(Sync settings) .

В десния панел ще видите доста настройки и превключватели, които се показват. Нека видим какво прави всеки от тях.
Как да включите и изключите функциите за синхронизация(Synchronization Features) в Windows 8.1
Първият превключвател е за включване или изключване(Off) на синхронизирането на всички ваши настройки. Задаването му на Включено ще ви позволи да промените поведението на всички други настройки за синхронизиране. Задаването му на Изкл.(Off) ще деактивира синхронизирането на всичките ви настройки. Това обаче няма да деактивира архивирането на вашите настройки, което остава включено.
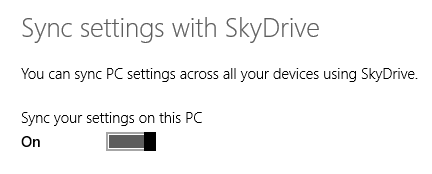
За да научите повече за функцията за архивиране, прочетете последния раздел в тази статия.
Как да промените кои настройки(Which Settings) се синхронизират в Windows 8.1
Първите три превключвателя, намиращи се в секцията Настройки(Personalization settings) за персонализиране , са за синхронизиране на вашите настройки за визуално персонализиране: начален(Start) екран, плочки, фон и цветове, заключен екран, снимка на акаунта, теми на работния плот и лентата на задачите.(Desktop)
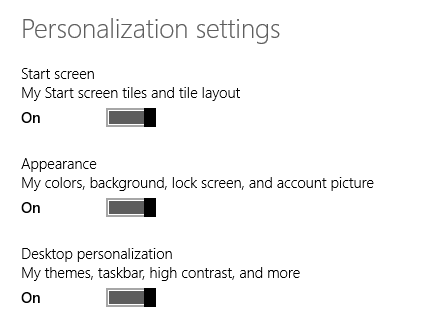
Следващият раздел се нарича Настройки на приложението(App settings) и е за синхронизиране на приложенията от Windows Store , които инсталирате, техните настройки и вашите покупки в приложението.

Третият раздел се нарича Други настройки(Other settings) и включва превключватели за синхронизиране:
- Вашият уеб браузър: любими, отворени раздели, начални страници, история и настройки;
- Паролите, които сте запазили в приложенията на Windows , тези, които сте използвали за достъп до други компютри във вашата мрежа и домашната група(HomeGroup) и паролите, използвани за достъп до уебсайтове в Internet Explorer ;
- Вашите езикови предпочитания, включително клавиатурата и методите на въвеждане, които използвате, езика(ите) на дисплея, личния речник и т.н.;
- Настройките за лесен достъп(Ease of Access) , които сте направили за Разказвач(Narrator) , Лупа(Magnifier) и т.н.;
- Други настройки на прозореца(Window) , които сте направили във File Explorer , настройките на хардуерни устройства като мишка или принтери и други различни настройки.
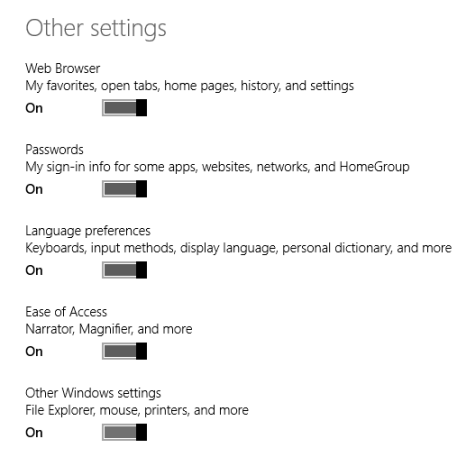
Как да промените, ако настройките на Windows 8.1 са архивирани
Разделът Настройки за архивиране(Back up settings) ви позволява да зададете дали искате Windows 8.1 да архивира вашите настройки на Windows , дори ако не изберете да ги синхронизирате между компютри и устройства.
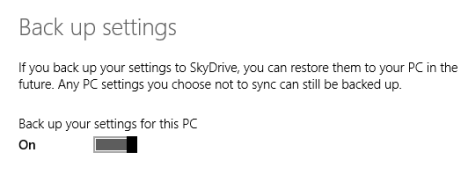
Включването му ще ви позволи да възстановите настройките си на всяко устройство, когато имате нужда.
Заключение
Както можете да видите от това ръководство, синхронизирането на вашите настройки на множество компютри и устройства с Windows 8.1 е много лесно. Обичам тази функция, защото ми помага да мигрирам всичките си настройки без никаква ръчна намеса, като по този начин ми спестява ценно време. Използвали ли сте тази функция на Windows 8.1 ? Разкажете ни за вашия опит с него.
Related posts
Как да редактирате списъка с разрешени приложения в защитната стена на Windows Defender (и да блокирате други)
Как да блокирате отдалечен работен плот на вашия компютър с Windows -
Как да конфигурирате настройките на прокси сървъра в Windows 10 -
Как да промените ограниченията на честотната лента за актуализации на Windows 10 -
Как да добавите и използвате VPN в Windows 10 (всичко, което трябва да знаете) -
Относно InPrivate и инкогнито. Какво е частно сърфиране? Кой браузър е най-добрият?
Актуализирайте Windows 10 от друг компютър в локалната мрежа или интернет
Как да блокирате злонамерени сайтове на вашия ASUS Wi-Fi рутер -
ASUS AiProtection: включено или изключено? Подобрете сигурността на вашия рутер!
Как да промените мрежовия профил на Windows на частен (или публичен)
8 стъпки за максимална сигурност на вашия рутер ASUS или ASUS Lyra mesh WiFi
Какво е DHCP? Как работи?
Как да създавате и използвате VPN връзки в Windows 7
5 неща, които можете да правите с новия център за сигурност на Windows Defender
Как да добавите и използвате VPN в Windows 11 -
Монтирайте споделени дялове и папки на Windows 7 в Ubuntu
Прости въпроси: Какво е двуфакторна автентификация или проверка в две стъпки?
Как да изтриете VPN или PPPOE връзки в Windows 8 и Windows 8.1
Защитна стена на Windows Defender с разширена защита: какво е това? Как да го отворя? Какво можете да направите с него?
Synology DiskStation Manager 7: налична бета версия, безплатна актуализация идва през 2021 г. -
