Поправка: MusicBee няма да се отваря в Windows 10
MusicBee е един от най-популярните музикални плейъри в Windows . Той е безплатен, лесен за използване и се предлага с множество функции за достъпност. Въпреки това, потребителите на MusicBee се оплакват от един или два проблема по отношение на плейъра.
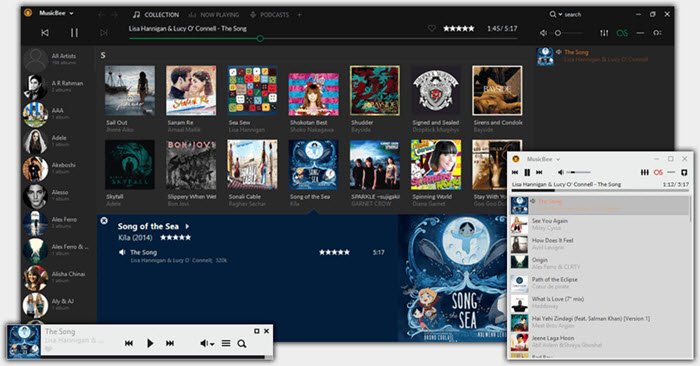
Проблемът, с който ще се справим в това ръководство, е, когато MusicBee отказва да се отвори, когато се опитате да го стартирате. Най-честата причина за това предизвикателство е, че дава фалшиви положителни резултати на вашия антивирусен софтуер, а антивирусът го блокира на свой ред. MusicBee също може да не работи поради проблеми със съвместимостта или софтуерни конфликти.
В този урок ще обясня най-добрите решения, за да поправите вашия MusicBee и да го накарам да работи, когато имате нужда от него.
MusicBee няма да се отвори в Windows 10
Ако вашият MusicBee плейър не се отваря в Windows 10 , има няколко потвърдени решения за отстраняване на проблема. Опитайте методите в списъка по-долу:
- Временно деактивирайте антивирусния си софтуер.
- Включете DEP само за основни програми и услуги.
- Използвайте MusicBee(Use MusicBee) в режим на съвместимост с Windows .
- Преинсталирайте MusicBee
- Използвайте MusicBee Portable edition.
- Отстраняване на неизправности в състояние на чисто зареждане.
Сега нека да преминем към по-задълбочени обяснения за горните решения.
1] Временно(Temporarily) деактивирайте вашия антивирусен софтуер
Ако приложението ви MusicBee не се отвори, първият заподозрян е, че вашият софтуер за сигурност може да го е идентифицирал като злонамерен и да го блокира от стартиране. Никога не ви препоръчваме да използвате компютъра си без антивирусна защита.
Въпреки това, за да потвърдите, че антивирусната програма не блокира програмата, можете да я деактивирате временно. Когато антивирусната програма е деактивирана, опитайте да стартирате MusicBee отново и вижте дали сега се отваря. Повечето антивирусни инструменти ви позволяват да добавяте конкретни програми към техния бял списък и това е по-добър вариант от пълното деактивиране на инструмента. Така че, ако имате този избор, можете да направите белия списък на MusicBee и да опитате да го отворите отново.
2] Включете (Turn)DEP само за основни програми и услуги
Предотвратяването на изпълнение на данни ( DEP ) също може да засегне MusicBee и да го спре да работи. За да отстраните проблема в този случай, трябва да изключите MusicBee от DEP . Започнете, като щракнете с десния бутон върху иконата Този компютър(This PC) на вашия работен плот или File Explorer и изберете Properties .
Отидете на Разширени системни настройки(Advanced system settings) от левия панел.
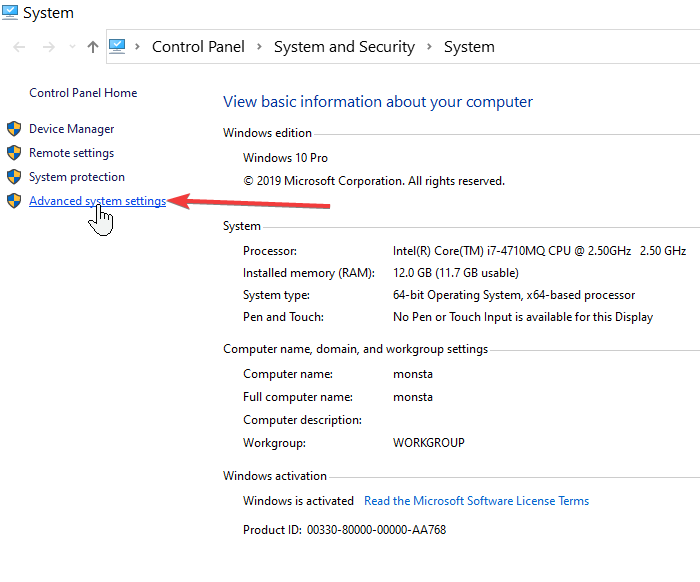
Изберете Настройки(Settings) от секцията Производителност.
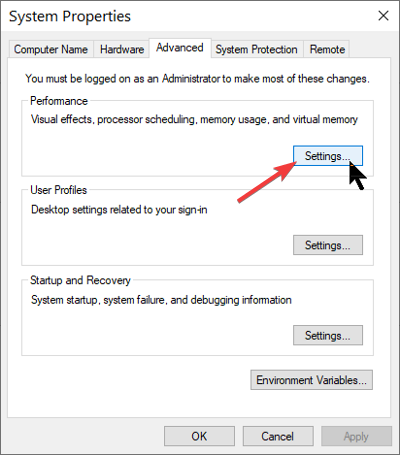
Превключете към раздела Предотвратяване на изпълнението на данни(Data Execution Prevention) . Тук щракнете върху опцията Включване на DEP само за основни програми и услуги на Windows(Turn on DEP for essential Windows programs and services only) .
Натиснете бутона Прилагане(Apply) , за да запазите промените си, и щракнете върху OK , за да затворите прозореца.
3] Използвайте MusicBee(Use MusicBee) в режим на съвместимост с Windows(Windows Compatibility)
Вашият MusicBee плейър може да не се отваря поради проблеми със съвместимостта с вашата машина. За щастие Windows ви позволява да стартирате програми в режим на съвместимост . Щракнете с десния бутон върху иконата на MusicBee и изберете Properties от контекстното меню.
В Свойства отидете на раздела Съвместимост(Compatibility) и щракнете върху бутона Стартиране на инструмента за отстраняване на неизправности при съвместимост(Run compatibility troubleshooter) . Windows ще тества приложението и ще зададе най-добрите настройки за съвместимост за програмата.
Като алтернатива, ако MusicBee работи на по-ранно издание на Windows и сте сигурни в тази версия на Windows , не е нужно да стартирате инструмента за отстраняване на неизправности при съвместимост.
Вместо това поставете отметка в квадратчето Стартиране на тази програма в режим на съвместимост за: (Run this program in compatibility mode for: ) и изберете версията на Windows от падащото меню там.
4] Преинсталирайте MusicBee
Деинсталирайте и след това инсталирайте отново софтуера MisicBee и вижте дали помага.
5] Използвайте MusicBee Portable edition
Ако опитате всички решения на тази страница, но не сте имали късмет да поправите MusicBee(MusicBee) , може да искате да използвате преносимата версия на плейъра. Просто(Simply) посетете уеб страницата за изтегляне на (download web page)MusicBee и вземете настройката за MusicBee Portable . Изтеглете MusicBee Portable(Download MusicBee Portable) на вашия компютър и го стартирайте вместо това.
6] Отстраняване на неизправности в състояние на чисто зареждане
Последният метод, който ще проучим, е да елиминираме софтуерни конфликти, които може да попречат на MusicBee да стартира чрез извършване на Clean Boot(performing a Clean Boot) . Натиснете комбинацията Windows key + R , за да извикате диалоговия прозорец Изпълнение .(Run)
В диалоговия прозорец Run въведете MSConfig и натиснете ENTER.
Отидете в раздела Общи(General) и щракнете върху Селективно стартиране(Selective startup) .

Премахнете отметката от квадратчето Зареждане на стартиращи елементи(Load startup items) и поставете отметка в квадратчетата Използвай оригинална конфигурация за стартиране(Use original boot configuration) и Зареждане на настройките на системните услуги(Load system services settings) .

Превключете към раздела Услуги(Services) и премахнете отметката от квадратчето до Скриване на всички услуги на Microsoft(Hide all Microsoft services) .
Под списъка с услуги щракнете върху бутона Деактивиране на всички(Disable all) и натиснете Приложи (Apply ) и OK , за да запазите промените.
Рестартирайте компютъра си сега и опитайте да отворите MusicBee , след като машината се включи отново.
Ако MusicBee работи този път, тогава виновникът е работещ процес или приложение. Трябва да го идентифицирате и да го премахнете, ако е възможно.
Всичко най-хубаво.
Related posts
Fix Partner не се свърза с грешка на рутера в TeamViewer на Windows 10
Как да деактивирате предпазните мерки за актуализации на функции в Windows 10
Как да използвате Network Sniffer Tool PktMon.exe в Windows 10
Опцията за скриване на лентите с инструменти в контекстното меню на лентата на задачите в Windows 10
Как да инсталирате NumPy с помощта на PIP на Windows 10
Как да добавите Secure Delete към контекстното меню в Windows 10
Как да деактивирате преносими класове за съхранение и достъп в Windows 10
Най-добрите безплатни игри за планински спортове за компютър с Windows 10
Създайте клавишна комбинация, за да отворите любимия си уебсайт в Windows 10
Най-добрият безплатен софтуер за молекулярно моделиране за Windows 10
Как да наложите Google SafeSearch в Microsoft Edge в Windows 10
Как ръчно да активирате Retpoline в Windows 10
Топ 3 приложения на Reddit за Windows 10, които се предлагат в Windows Store
Как да деактивирате автоматичните актуализации на драйвери в Windows 10
Какво е Control Flow Guard в Windows 10 - как да го включите или изключите
Как да активирате наследено поле за търсене във File Explorer на Windows 10
Как да деактивирате или активирате режима на четене в Chrome в Windows 10
Какво е пакет за активиране в Windows 10
Стартирайте лесно файлове с myLauncher за компютри с Windows 10
Емулирайте щракванията на мишката, като задържите курсора на мишката с помощта на мишка без щракване в Windows 10
