Поправка Грешка Няма открита батерия на лаптоп - Windows 11/10
Понякога вашият лаптоп с Windows 11/10 може да изведе грешка, която казва, че не е открита батерия(No battery is detected) . Може да има няколко причини, поради които възниква тази грешка. Ето няколко лесни за следване стъпки, които могат да ви помогнат да разрешите проблема с Не е открита батерия(No battery is detected) на вашия лаптоп с Windows.
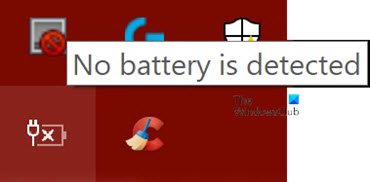
Не е открита батерия на лаптоп с Windows
Както бе споменато по-горе, може да има няколко причини за тази грешка Не е открита батерия . (No battery is detected)Можете да опитате следните корекции и една от тях трябва да работи за вас.
- Проверете захранващия адаптер
- Отворете отделението за батерията и го почистете
- Актуализирайте свързаните с батериите драйвери на вашия лаптоп
- Стартирайте инструмента за отстраняване на неизправности в захранването
- Стартирайте инструмента за диагностични отчети за енергийна ефективност(Power Efficiency Diagnostic Report Tool) .
Нека разгледаме подробно всяка от тези корекции.
1] Проверете захранващия адаптер
Това трябва да е първата и най-важна стъпка за отстраняване на проблема с Не се открива батерия(No battery is detected) на лаптоп с Windows . Захранващият адаптер може да е разхлабен или да не работи. Проверете дали лаптопът се зарежда с друг захранващ адаптер.
Прочетете(Read) : Как да отстраните проблеми с източването на батерията(fix Battery drain issues) .
2] Отворете(Open) отделението за батерията и го почистете
Ако сте сигурни, че захранващият адаптер работи добре, можете да опитате да извадите батерията от нейното отделение. В случай, че лаптопът е изпуснат, повторното свързване на батерията ще разреши проблема. Когато отворите отделението за батерии, почистете го със суха кърпа. Натрупаният прах може също да създаде пречки при зареждането на батерията.
3] Актуализирайте(Update) драйверите на вашия лаптоп
Актуализирането на драйверите(Updating the drivers) на вашия лаптоп също може да направи чудеса. Отидете в менюто "Старт"(Start Menu) и отворете " Диспечер на устройства(Device Manager) " . Щракнете(Click) върху стрелката за падащо меню на опцията Батерии(Batteries) , за да видите подразделите в нея. Ще видите следните подраздели в Батерии(Batteries) :
- Microsoft AC адаптер
- Батерия за метод на управление, съвместим с Microsoft Surface ACPI(Microsoft Surface ACPI-Compliant Control Method Battery)
Щракнете с десния бутон върху всеки от тези елементи и щракнете върху Деинсталиране на устройството(Uninstall device) .
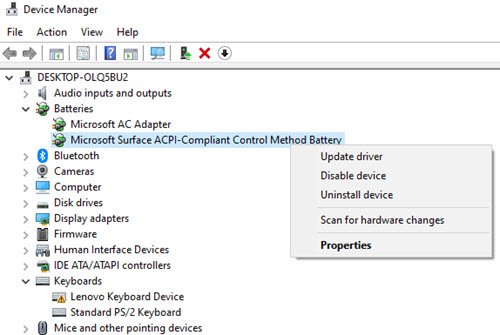
Това ще деинсталира всяко от свързаните с батерията(Battery) устройства.
Сега извадете батерията от лаптопа и го свържете отново след известно време. След това свържете захранващия адаптер към лаптопа и започнете да го презареждате.
След това стартирайте лаптопа си и той трябва да преинсталира тези два драйвера автоматично. Сега вижте дали проблемът е разрешен.
Прочетете(Read) : Лаптоп с Windows 10 Батерията се зарежда бавно или не се зарежда(Windows 10 laptop Battery charging slowly or not charging) .
4] Стартирайте инструмента за отстраняване на неизправности в захранването
Ако имате лаптопи с Windows 10, можете да отстраните неизправности в настройките на захранването на лаптопа. Press Windows Key + I и отидете на Намерете(Find a setting) поле за настройка. Въведете „Troubleshoot Power“ и ще видите следната опция.
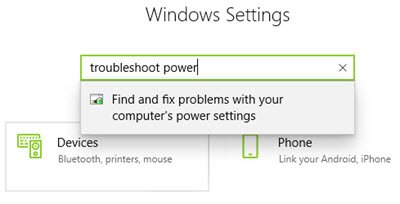
Щракнете(Click) върху тази опция и ще видите отворен инструмент за отстраняване на неизправности в захранването .
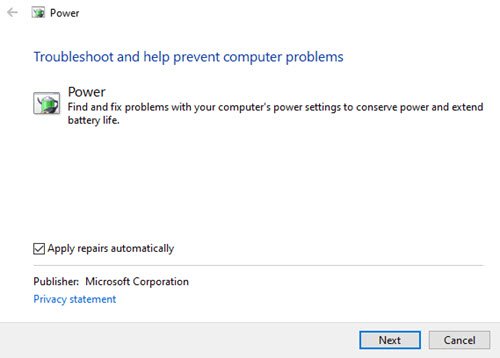
Щракнете върху Напред(Next) и следвайте инструкциите в прозореца. След промените рестартирайте лаптопа си.
5] Стартирайте инструмента за отчет за диагностика на енергийната ефективност
(5] Run the Power Efficiency Diagnostic Report Tool)
Инструментът за диагностичен отчет за енергийната ефективност ще ви даде пълен анализ на използването на батерията и може да ви помогне да откриете проблема. За да получите отчета за батерията, въведете следната команда в командния ред:
powercfg /batteryreport

Отчетът се генерира и записва в пътя на файла. Този път е споменат в командния ред(Command Prompt) .
Опитайте една от тези опции и вижте дали проблемът с батерията е решен на вашия лаптоп.
Свързано съобщение за грешка(Related error message) : Батерията ви е претърпяла трайна повреда и трябва да бъде сменена(Your battery has experienced permanent failure and needs to be replaced) .
Related posts
Коригирайте бързото изтощаване на батерията на Windows 10 с помощта на хибридна графика
Коригирайте проблема с източването на батерията на Surface Book по време на игри, заспиване, VR
Поправете изтощаването на батерията в услугите на Google Play
15 начина за отстраняване на проблеми с източването на батерията на iPad
Коригирайте Няма звук в YouTube във Firefox със SoundFixer
Запазването на батерията не работи на лаптоп с Windows
Известието за ниска батерия не работи в лаптоп с Windows 11/10
Накарайте OneDrive да продължи да синхронизира, когато режимът за пестене на батерията е включен
Поправка Няма звук от слушалки в Windows 10
Спрете устройствата, когато екранът е изключен, за да спестите батерията в Windows 11/10
Показва зареждане, но процентът на батерията не се увеличава
Управлявайте настройките за уведомяване на батерията с помощта на системния регистър или редактора на групови правила
Как да промените настройките за заспиване на Windows 11/10
Създайте известие за пълно зареждане на батерията на лаптопа в Windows 11/10
Как да пестите енергия от батерията, докато сърфирате в интернет в Internet Explorer
Как да зареждам лаптоп без зарядно?
Оптимизатор на батерията: Оптимизирайте живота на батерията на вашия лаптоп с Windows
Деактивирайте актуализациите на Security Intelligence, когато работите на батерия
Батерията за лаптоп на Windows е включена, но се зарежда бавно или не се зарежда
Surface не се включва или батерията не се зарежда
