Поправете забавянето и бавното отваряне на Google Chrome в Windows 11/10
Google Chrome има огромна част от пазара на браузъри за Windows . Той завладя царството, като беше „ Google “ и създаде един вид монопол, който е много трудно за всеки браузър да наруши. Но към момента оптимизацията му за Windows е подложена на много критики. Потребителите се оплакват от бавното му поведение, падането на рамката и проблемите с изоставането.
Google Chrome изостава и се отваря бавно
Google Chrome не е идеално оптимизиран за работа в Windows , но има някои заобиколни решения и неща, които можете да направите, за да работи по-добре и в тази статия ще видим точно това.
Защо компютърът ми изостава, когато отворя Chrome ?
Известно е, че Google Chrome(Google Chrome) събира ресурси, особено когато са отворени много раздели. Ако компютърът ви работи бавно, когато браузърът е отворен, това може да са раздели на Chrome , които използват много RAM .
Преди да продължите по-нататък, препоръчваме ви да актуализирате Windows OS(update Windows OS) , както и браузъра си Chrome(your Chrome browser) и да видите дали това помага по някакъв начин. Трябва също да наблюдавате дали компютърът ви изостава и се забавя заедно с браузъра, тогава може да се наложи всъщност първо да оптимизирате компютъра си за по-добра производителност(optimize your computer for better performance) и да отстраните проблема(fix the issue) .
Как да коригирам забавянето в Chrome?
Ако Google Chrome е започнал да изостава много и се отваря бавно в Windows , ето какво можете да направите, за да го направите по-бърз!
- Деактивирайте разширенията
- Активирайте или деактивирайте хардуерното ускорение(Hardware Acceleration)
- Почистете зловреден софтуер
- Изчистване на данните за сърфиране и кеша
- Нулиране на Chrome.
Нека поговорим за тях подробно.
1] Деактивирайте разширенията
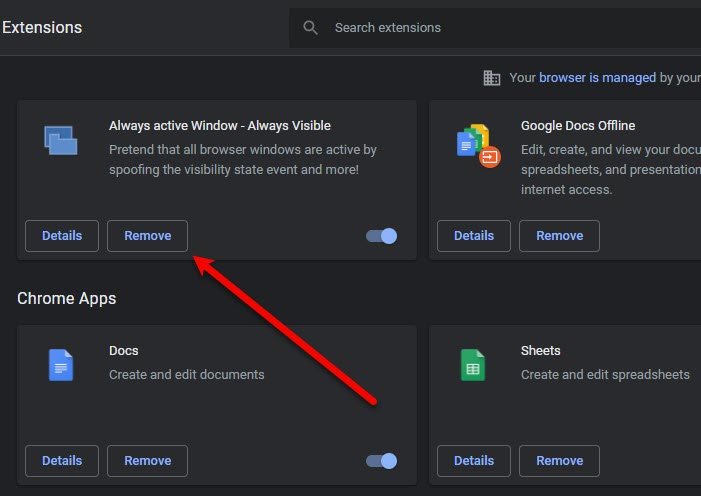
Ние сме известни с това, че добавяме ненужни разширения към нашите браузъри, като предполагаме, че един ден ще ги използваме. Добре! време е да разчистите браузъра си Chrome и да го накарате да работи по-бързо и гладко.
Причината, поради която разширенията може да накарат браузъра ви да обхожда, е, че те изяждат един тон RAM и в крайна сметка, поради липса на памет, браузърът ви се забавя. Така че, за да деактивирате разширението(disable the extension) , можете да следвате тези стъпки.
- В Chrome щракнете върху three vertical dots > More tools > Extensions .
- Можете да щракнете върху бутона Премахване (Remove ) , за да деактивирате определено разширение.
Сега рестартирайте браузъра и проверете дали проблемът продължава.
2] Активирайте(Enable) или деактивирайте хардуерното ускорение(Disable Hardware Acceleration)
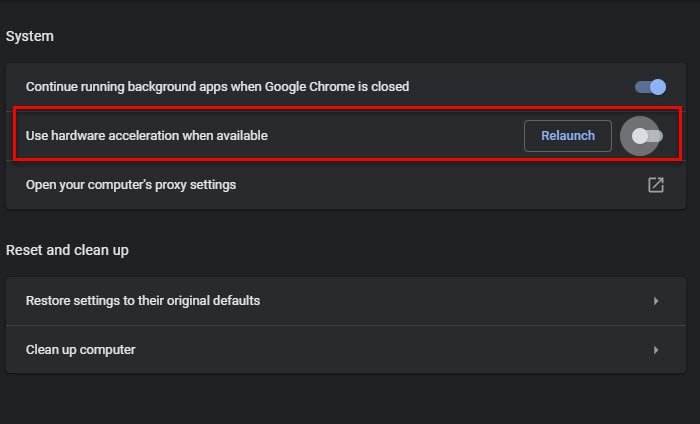
Хардуерното ускорение(Hardware Acceleration) е функция, която позволява на вашия графичен процесор(GPU) да поеме определени задачи, с които вашият процесор(CPU) трудно се справя. Така че, ако имате мощен графичен процесор(GPU) , активирайте хардуерното ускорение(Hardware Acceleration) , в противен случай го деактивирайте.
За да активирате или деактивирате хардуерното ускорение(disable Hardware Acceleration) , следвайте дадените стъпки.
- Щракнете(Click) върху трите вертикални точки > Настройки(Settings) .
- Отидете на Advanced > System.
- Използвайте превключвателя, за да деактивирате „ Използвайте хардуерно ускорение, когато е налично(Use hardware acceleration when available) “.
Сега рестартирайте браузъра и проверете дали проблемът продължава.
3] Почистете зловреден софтуер

Много потребители не знаят, че зловредният софтуер може да причини забавяне на определено приложение. Chrome има тази функция, която ще открие вреден софтуер на компютъра ви и ще ги почисти. Така че ще го използваме за отстраняване на проблема.
Следват стъпките за използване на инструмента за почистване на Chrome(Chrome cleanup tool) .
- Щракнете(Click) върху трите вертикални точки > Настройки(Settings) .
- Отидете на Advanced > Reset and clean up.
- Щракнете върху Намери (Find ) от секцията „ Намиране на вреден софтуер(Find harmful software) “.
Изчакайте да завърши задачата, рестартирайте компютъра и Chrome и проверете дали проблемът продължава.
Случайна публикация(Random post) : Изключете светлините – Разширението на браузъра за затъмняване на фона на браузъра(Browser extension to dim browser background) .
4] Изчистване на данните за сърфиране и кеша
Друго нещо, което можете да направите, за да коригирате грешката, е да изчистите данните за сърфиране и кеша(clear the Browsing Data and Cache) . Изчистването им е доста лесно, просто трябва да следвате дадените стъпки.
- Щракнете(Click) върху трите вертикални точки > Настройки(Settings) .
- Отидете на Privacy and Security > Clear browsing data.
- Поставете отметка във всички квадратчета и щракнете върху Изчистване на данните.(Clear data.)
Накрая рестартирайте компютъра си и проверете дали проблемът продължава.
5] Нулирайте Chrome
Ако нищо не помогне, може да се наложи да нулирате браузъра си Chrome(reset your Chrome browser) .
That’s it!
Ще можете да отстраните проблема с Chrome с тези решения.
Прочетете(Read) : Google Chrome замръзва или се срива на компютър с Windows(Google Chrome is Freezing or Crashing on Windows computer) .
Използвайте Microsoft Edge(Use Microsoft Edge) вместо Chrome
Microsoft Edge Chromium е толкова добър, колкото Chrome , ако не и по-добър. Той има всички необходими функции и работи перфектно с компютри с Windows . Аз лично избрах Edge , когато Chrome започна да се забавя. Така че, ако сте потребител на Chrome , няма да се чувствате отчуждени, докато използвате Edge , тъй като и двете са базирани на Chromium .
Прочетете по-нататък: (Read next: )Коригирайте използването на Chrome с висока CPU, памет или диск.(Fix Chrome high CPU, Memory, or Disk usage.)
Related posts
Коригирайте проблема с мигането на екрана на Google Chrome в Windows 11/10
Коригирайте бавния проблем на Google Maps в Chrome, Firefox, Edge в Windows 11/10
Поправете клавиатурата, която не работи в Google Chrome на Windows 11/10
Поправете грешка RESULT_CODE_HUNG в Chrome, Edge в Windows 11/10
Поправете, че Chrome не се отваря или стартира на компютър с Windows 11/10
Разширенията на Google Chrome не работят на Windows 11/10
Поправете грешка в Google Chrome Той е мъртъв, Джим! Изчерпа се паметта
Поправете грешката в синия екран Klif.sys в Windows 11/10
Поправете грешка в Google Chrome Той е мъртъв, Джим!
Деактивирайте Мениджъра на профили в Google Chrome на Windows 11/10
Twitch не работи в Chrome в Windows 11/10
Поправете, че Google Chrome не запазва пароли
Клавишни комбинации на Google Документи за компютър с Windows 11/10
Поправете пикове на пинг в WiFi или Ethernet на Windows 11/10
Как да възстановите липсващата горна лента с инструменти на Chrome в Windows 11/10?
Как да накарам PWA да стартират автоматично при стартиране в Windows 11/10
Поправете, че Google Chrome не се актуализира
Коригирайте кода за грешка на Epic Games IS-MF-01 и LS-0009 на Windows 11/10
Отворете и използвайте Chrome Task Manager на Windows 11/10
Поправете неуспешна грешка в ShellExecuteEx в Windows 11/10
