Поправете MULTIPLE_IRP_COMPLETE_REQUESTS грешка
Поправете грешка MULTIPLE_IRP_COMPLETE_REQUESTS: (Fix MULTIPLE_IRP_COMPLETE_REQUESTS Error: ) Ако сте изправени пред множество_ IRP _Complete_Requests със стойност за проверка на грешки от 0x00000044 и син екран(Blue Screen) на смъртта(Death) , това показва, че драйверът се е опитал да поиска IRP (пакет за заявка за I/O) да бъде завършен, който вече е завършен така че създава конфликт и по този начин съобщението за грешка. Така че по същество това е проблем с драйвера, когато драйверът се опитва да завърши своя собствен пакет два пъти.
Основният проблем е, че два отделни драйвера на устройства вярват, че и двамата притежават пакета и се опитват да завършат пакета, но само от тях успяват, докато другият се проваля, което води до MULTIPLE_IRP_COMPLETE_REQUESTS BSOD грешка. Така че, без да губим време, нека да видим как да коригираме MULTIPLE_IRP_COMPLETE_REQUESTS грешка(Fix MULTIPLE_IRP_COMPLETE_REQUESTS Error) с помощта на изброеното по-долу ръководство за отстраняване на неизправности.
Професионален съвет: Ако използвате софтуер за виртуално устройство(Virtual Drive) като LogMeIn Hamachi , Daemon tools, след това ги деинсталирайте и пълното премахване на техните драйвери би трябвало да помогне за отстраняването на този проблем.
Поправете MULTIPLE_IRP_COMPLETE_REQUESTS грешка(Fix MULTIPLE_IRP_COMPLETE_REQUESTS Error)
Не забравяйте да създадете точка за възстановяване(create a restore point) , само в случай, че нещо се обърка.
Метод 1: Използвайте Event Viewer(Method 1: Use Event Viewer)
1. Натиснете клавиша Windows + R, след това въведете eventvwr.msc и натиснете Enter, за да отворите Event Viewer.

2. В програмата за преглед на събития(Event Viewer) отидете до следния път:
Event Viewer (Local) > Windows Logs > System

3. Потърсете син екран(Blue Screen) на смърт(Death) или MULTIPLE_IRP_COMPLETE_REQUESTS и проверете кой драйвер е причинил грешката.
4. Ако можете да намерите проблемния драйвер, натиснете клавиша Windows Key + R , след това въведете devmgmt.msc и натиснете Enter.

5. Щракнете с десния бутон върху проблемния драйвер на устройство и изберете Деинсталиране.(Uninstall.)

6. Рестартирайте компютъра си, за да запазите промените и да видите дали можете да коригирате MULTIPLE_IRP_COMPLETE_REQUESTS грешка.(Fix MULTIPLE_IRP_COMPLETE_REQUESTS Error.)
Метод 2: Отстраняване на BSOD грешка(Method 2: Troubleshoot BSOD Error)
1. Изтеглете BlueScreenView от тук(Download BlueScreenView from here) .
2. Извлечете или инсталирайте софтуера според вашата архитектура на Windows и щракнете двукратно върху него, за да стартирате приложението.
3. Изберете MULTIPLE_IRP_COMPLETE_REQUESTS (низ за проверка на грешки)(MULTIPLE_IRP_COMPLETE_REQUESTS (Bug Check String)) и потърсете „ причинено от драйвер(caused by driver) “.
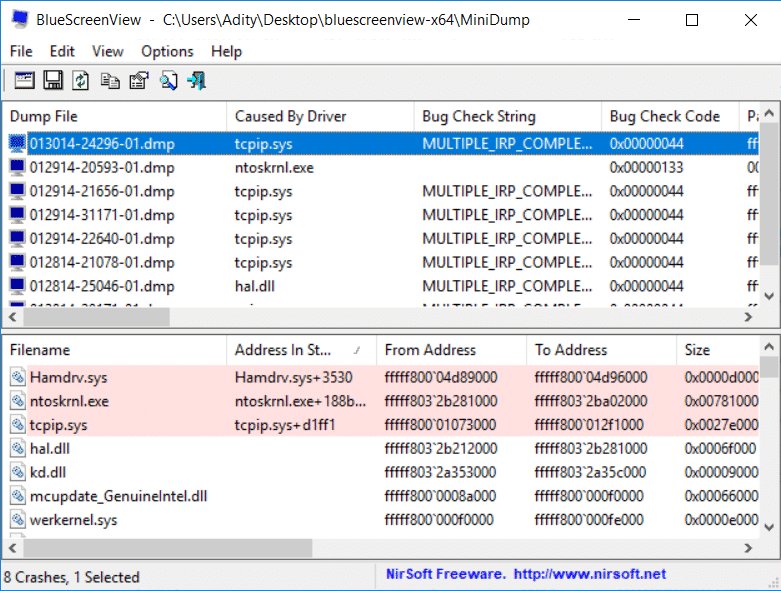
4. Търсете в Google софтуера или драйвера, причиняващи проблема, и отстранете основната причина.
5. Изтеглете и инсталирайте(Install) най-новите налични драйвери от уебсайта на производителя.
6. Ако това не отстрани проблема, опитайте да деинсталирате драйверите на устройството.(uninstalling the device drivers.)
Метод 3: Стартирайте програмата за проверка на системни файлове и инструмента DISM(Method 3: Run System File Checker and DISM Tool)
1. Натиснете клавиша Windows Key + X , след което щракнете върху Команден ред (Администратор).( Command Prompt(Admin).)

2. Сега въведете следното в cmd и натиснете Enter:
Sfc /scannow sfc /scannow /offbootdir=c:\ /offwindir=c:\windows (If above fails then try this one)

3. Изчакайте горния процес да завърши и след като приключите, рестартирайте компютъра си.
4.Отворете отново cmd и въведете следната команда и натиснете enter след всяка:
a) Dism /Online /Cleanup-Image /CheckHealth b) Dism /Online /Cleanup-Image /ScanHealth c) Dism /Online /Cleanup-Image /RestoreHealth

5. Оставете(DISM) командата DISM да работи и изчакайте да приключи.
6. Ако горната команда не работи, опитайте следното:
Dism /Image:C:\offline /Cleanup-Image /RestoreHealth /Source:c:\test\mount\windows Dism /Online /Cleanup-Image /RestoreHealth /Source:c:\test\mount\windows /LimitAccess
Забележка: (Note:) Заменете(Replace) C:RepairSourceWindows с местоположението на вашия източник на ремонт ( инсталационен диск на Windows(Windows Installation) или диск за възстановяване(Recovery Disc) ).
7. Рестартирайте компютъра си, за да запазите промените и да видите дали можете да коригирате MULTIPLE_IRP_COMPLETE_REQUESTS грешка.(Fix MULTIPLE_IRP_COMPLETE_REQUESTS Error.)
Метод 4: Стартирайте Driver Verifier(Method 4: Run Driver Verifier)
Този метод е полезен само ако можете да влезете в Windows , обикновено не в безопасен режим. След това не забравяйте да създадете точка за възстановяване на системата.

Method 5: Run Memtest86+
1. Свържете USB флаш устройство към вашата система.
2. Изтеглете и инсталирайте Windows Memtest86 Auto-installer за USB ключ(Windows Memtest86 Auto-installer for USB Key) .
3. Щракнете с десния бутон върху файла с изображение, който току-що сте изтеглили и изберете опцията “ Извличане тук(Extract here) ”.
4. След като бъде извлечен, отворете папката и стартирайте Memtest86+ USB Installer .
5. Изберете вашето включено USB устройство, за да запишете софтуера MemTest86 (това ще форматира вашето USB устройство).

6. След като горният процес приключи, поставете USB в компютъра, който показва грешката MULTIPLE_IRP_COMPLETE_REQUESTS .
7. Рестартирайте компютъра си и се уверете, че е избрано зареждане от USB флаш устройството.
8.Memtest86 ще започне да тества за повреда на паметта във вашата система.

9. Ако сте преминали целия тест, тогава можете да сте сигурни, че паметта ви работи правилно.
10.Ако някои от стъпките са били неуспешни, тогава Memtest86 ще открие повреда в паметта, което означава, че MULTIPLE_IRP_COMPLETE_REQUESTS Грешка(MULTIPLE_IRP_COMPLETE_REQUESTS Error) се дължи на лоша/повредена памет.
11. За да коригирате грешка MULTIPLE_IRP_COMPLETE_REQUESTS( Fix MULTIPLE_IRP_COMPLETE_REQUESTS Error) , ще трябва да смените вашата RAM , ако бъдат открити лоши сектори на паметта.
Метод 6: Актуализирайте BIOS(Method 6: Update your BIOS)
Извършването на актуализация на BIOS е критична задача и ако нещо се обърка, това може сериозно да повреди системата ви, следователно се препоръчва експертен надзор.
1. Първата стъпка е да идентифицирате вашата версия на BIOS , за да направите това, натиснете клавиша Windows Key + R , след което въведете „ msinfo32 “ (без кавички) и натиснете Enter, за да отворите System Information .

2. След като се отвори прозорецът с информация за системата( System Information) , намерете BIOS Version/Date , след което запишете производителя и версията на BIOS .

3. След това отидете на уебсайта на вашия производител, за например в моя случай това е Dell , така че ще отида на уебсайта на Dell(Dell website) и след това ще въведа серийния номер на компютъра си или ще щракна върху опцията за автоматично откриване.
4. Сега от списъка с показани драйвери ще щракна върху BIOS и ще изтегля препоръчителната актуализация.
Забележка:(Note:) Не изключвайте компютъра и не изключвайте захранването, докато актуализирате BIOS , в противен случай може да навредите на компютъра си. По време на актуализацията компютърът ви ще се рестартира и за кратко ще видите черен екран.
5. След като файлът бъде изтеглен, просто щракнете двукратно върху Exe файла, за да го стартирате.
6.Накрая, вие сте актуализирали своя BIOS и това може също да коригира MULTIPLE_IRP_COMPLETE_REQUESTS грешка.(Fix MULTIPLE_IRP_COMPLETE_REQUESTS Error.)
Препоръчва се:(Recommended:)
- Коригирайте WORKER_INVALID грешка в син екран в Windows 10(Fix WORKER_INVALID Blue Screen Error on Windows 10)
- Спрете автоматичното изтегляне на драйвери в Windows 10(Stop Automatic Driver Downloads on Windows 10)
- Промяна на изгледа на папката по подразбиране на резултатите от търсенето в Windows 10(Change Default Folder View of Search Results on Windows 10)
- Спрете Windows 10 автоматично да инсталира Realtek Audio Drivers(Stop Windows 10 from automatically installing Realtek Audio Drivers)
Това е всичко, което успешно коригирахте MULTIPLE_IRP_COMPLETE_REQUESTS грешка(Fix MULTIPLE_IRP_COMPLETE_REQUESTS Error) , но ако все още имате въпроси относно тази публикация, не се колебайте да ги зададете в секцията за коментари.
Related posts
Коригиране на грешка 0X80010108 в Windows 10
Как да поправите грешка в приложението 0xc0000005
Коригирайте кода за грешка в Windows Update 0x80072efe
Как да коригирате грешка при зареждане на приложението 5:0000065434
Поправете грешка BAD_SYSTEM_CONFIG_INFO
Поправете код за грешка 31 на мрежовия адаптер в диспечера на устройства
Как да поправите грешка в приложението 0xc000007b
Коригиране на неуспешна инсталация на Windows 10 с грешка C1900101-4000D
Поправете грешката за отказан достъп до инсталатора на Windows
Поправете грешката на устройството не е мигрирало в Windows 10
Поправка Не може да се инсталира код на грешка 28 на мрежовия адаптер
6 начина да коригирате грешка в Steam при чакаща транзакция
Поправете грешка TVAPP-00100 на Xfinity Stream
Поправете грешка на Windows Update 0x800704c7
Поправете PNP открита фатална грешка Windows 10
Как да поправите грешка в Windows Update 80072ee2
Коригиране на пакета в режим на разработчик не успя да инсталира Код на грешка 0x80004005
Поправете грешка при зареждане на приложението Steam 3:0000065432
Поправете грешката Не може да се свърже сигурно с тази страница в Microsoft Edge
Поправете недостатъчни системни ресурси, за да завършите грешката в API
