Поправете грешка в синия екран на igdkmd64.sys на смъртта
Коригиране на грешка в синия екран на igdkmd64.sys: (Fix igdkmd64.sys Blue Screen of Death Error: ) igdkmd64.sys е софтуерен компонент на драйверите за графична карта Intel за (Intel Graphic Card)Windows и intel предоставя този графичен драйвер за режим на ядрото на базата на OEM на производителите на лаптопи. IGDKMd64 означава Intel Graphics Driver Kernel Mode 64-bit. Няколко различни проблема включват този драйвер, който причинява син екран(Blue Screen) на смъртта(Death) ( BSOD ), включително VIDEO_TDR_ERROR , igdkmd64.sys и nvlddmkm.sys.

TDR означава Timeout , Detection и Recovery и когато се опитвате да нулирате драйверите на дисплея и да се възстановите от изчакване, ще видите грешка VIDEO_TDR_ERROR(VIDEO_TDR_ERROR) (igdkmd64.sys). За съжаление, тази грешка не може да бъде решена само чрез изтриване на igdkmd64.sys, всъщност не можете дори да изтриете или редактирате този файл като един от критичните системни файлове на системата на Microsoft . SYS е файлово разширение за драйвер на системния файл, използвано от Microsoft Windows , и също така съдържа системните настройки за драйвери, които се изискват от Windows , за да разговарят с вашия хардуер и устройства.
Поправете грешка в (Fix)синия екран(Blue Screen) на igdkmd64.sys на смъртта(Death Error)
Препоръчително е да създадете точка за възстановяване само в случай, че нещо се обърка. Също така, преди да продължите, уверете се, че не овърклоквате компютъра или графичния процесор(GPU) и ако сте, спрете го незабавно, за да коригирате грешката в синия екран на igdkmd64.sys.( Fix igdkmd64.sys Blue Screen of Death Error.)
Метод 1: Отмяна(Roll) на драйвери за графична карта Intel(Intel Graphic Card Drivers)
1. Натиснете клавиша Windows Key + R , след което въведете „ devmgmt.msc “ (без кавички) и натиснете Enter, за да отворите диспечера(Device Manager) на устройства .

2.Разгънете Display adapters , след което щракнете с десния бутон върху Intel(R) HD Graphics и изберете Properties.(Intel(R) HD Graphics and select Properties.)

3. Сега превключете към раздела Driver(Driver tab) , след което щракнете върху Roll Back Driver и натиснете OK, за да запазите настройките.

4. Рестартирайте компютъра си, за да запазите промените.
5. Ако проблемът все още не е разрешен или опцията за връщане на драйвера е оцветена в сиво(Roll Back Driver option was grayed) , продължете.
6. Отново щракнете с десния бутон върху Intel (R) HD Graphics , но този път изберете деинсталиране.(select uninstall.)

7. Ако поискате потвърждение, изберете OK и рестартирайте компютъра си, за да запазите промените.
8. Когато компютърът се рестартира, той автоматично ще зареди драйверите по подразбиране на Intel Graphic Card .
Метод 2: Стартирайте проверка на системни файлове(System File Checker) ( SFC ) и проверете диска(Check Disk) ( CHKDSK )
1. Натиснете клавиша Windows Key + X , след което щракнете върху Команден ред(Command Prompt) ( Администратор(Admin) ).

2. Сега въведете следното в cmd и натиснете Enter:
Sfc /scannow sfc /scannow /offbootdir=c:\ /offwindir=c:\windows

3. Изчакайте горния процес да завърши и след като приключите, рестартирайте компютъра си.
4. След това стартирайте CHKDSK от тук Как да коригирате грешки в файловата система с помощта на Check Disk Utility (CHKDSK)(How To Fix File System Errors with Check Disk Utility(CHKDSK)) .(How To Fix File System Errors with Check Disk Utility(CHKDSK).)
5. Оставете горния процес да завърши и отново рестартирайте компютъра си, за да запазите промените.
Метод 3: Променете графичните настройки на Intel
1. Щракнете с десния бутон в празната област на работния плот(Desktop) и изберете Графични свойства.(Graphic Properties.)
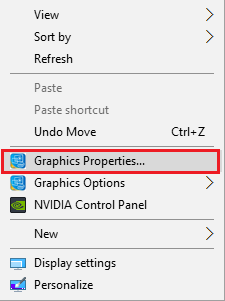
2. След това в контролния панел на Intel HD Graphics щракнете върху 3D.(Intel HD Graphics Contol Panel click on 3D.)
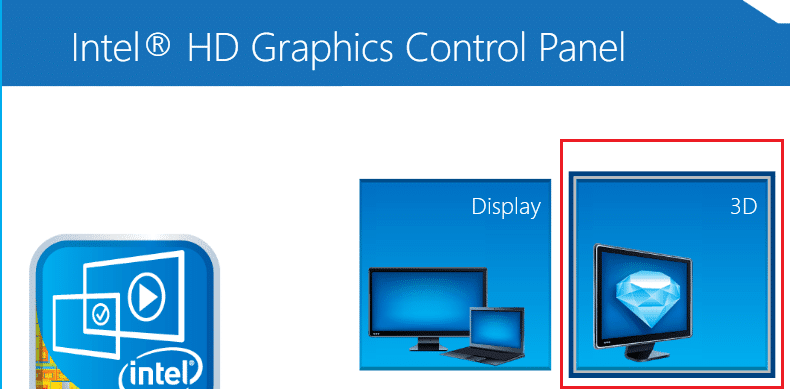
3. Уверете се, че настройките в 3D са зададени на:
Set Application Optimal Mode to Enable. Set Multi-Sample Anti-Aliasing to Use Application Settings. Set Conservative Morphological Anti-Aliasing to Turn Off.

4. Върнете се в главното меню и щракнете върху Видео(Video) .
5. Отново се уверете, че настройките във видеото са зададени на:
Standard Color Correction to Application Settings. Input Range to Application Settings.
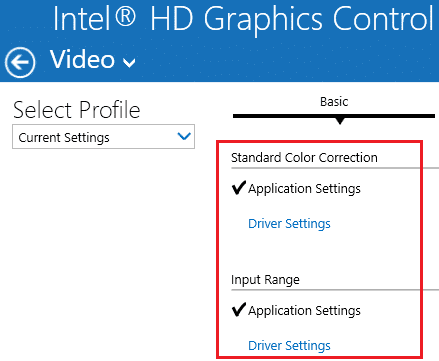
6. Рестартирайте след всякакви промени и вижте дали можете да коригирате грешката в синия екран на igdkmd64.sys.(Fix igdkmd64.sys Blue Screen of Death Error.)
Метод 4: Уверете(Make) се , че Windows е актуален
1.Натиснете клавиша Windows Key + I, за да отворите настройките на Windows(Windows Settings) , след което изберете Актуализация и защита.(Update & Security.)

2. След това под Състояние на актуализацията щракнете върху „ (Update)Проверка за актуализации. (Check for updates.)'

3. Ако бъдат намерени актуализации, не забравяйте да ги инсталирате.
4.Накрая рестартирайте системата си, за да запазите промените.
Този метод може да бъде в състояние да коригира грешката в синия екран на igdkmd64.sys на смъртта(Fix igdkmd64.sys Blue Screen of Death Error) , защото когато Windows се актуализира, всички драйвери също се актуализират, което изглежда решава проблема в този конкретен случай.
Метод 5: Деактивирайте вградения графичен процесор на Intel(GPU)
Забележка: Този метод се прилага само за потребители, които имат дискретна графична карта като NVIDIA , AMD и др.
1. Натиснете клавиша Windows + R, след което въведете „ devmgmt.msc “ (без кавички) и натиснете Enter, за да отворите диспечера(Device Manager) на устройства .

2.Разгънете Display adapters, след което щракнете с десния бутон върху Intel(R) HD Graphics(right-click on Intel(R) HD Graphics) и изберете Disable.

3. Рестартирайте компютъра си, за да запазите промените и вашата система автоматично ще превключи към вашата дискретна графична карта с цел показване, което определено ще реши този проблем.
Това е всичко, което успешно поправихте грешката в синия екран на igdkmd64.sys на смъртта(Fix igdkmd64.sys Blue Screen of Death Error) , но ако все още имате въпроси относно тази публикация, не се колебайте да ги зададете в секцията за коментари.
Related posts
Поправете грешка в синия екран на смъртта в Windows 10
Поправете грешка при неуспешен BSOD Ntfs.sys в Windows 10
Коригирайте фатална системна грешка c000021A в Windows 11/10
Коригирайте кода за грешка в Windows Update 0x8007025D-0x2000C
Поправете грешката на hardlock.sys в синия екран на смъртта в Windows 11/10
Поправете грешка в синия екран на Windows 10
Поправете черен екран на смъртта в Windows 11/10; Заседнал на черен екран
Поправете неуспешния син екран на Netwtw04.sys на Windows 11/10
Поправете синия екран на FAT FILE SYSTEM (fastfat.sys) на Windows 10
Поправете грешката на aksdf.sys в синия екран на смъртта в Windows 11/10
Поправете SETUP_FAILURE грешка в синия екран 0x00000085 на Windows 10
Ръководство за отстраняване на проблеми със синия екран на смъртта за Windows 10
Грешка при неуспешна проверка на сигурността на ядрото в Windows 11/10
Поправете синия екран HYPERVISOR_ERROR на Windows 11/10
Поправете грешката в синия екран Klif.sys в Windows 11/10
Използване на Driver Verifier за коригиране на грешки в синия екран на смъртта (BSOD).
Поправете грешка в системния регистър на синия екран 51
Безплатни приложения за генератор на фалшив син екран на смъртта за Windows 10
Поправете DATA_BUS_ERROR Син екран на смъртта на Windows 11/10
Поправете грешката в синия екран aksfridge.sys в Windows 10
