Поправете грешка в Microsoft Store или Windows Update 0x80246013
Грешка 0x80246013(Error 0x80246013) възниква, когато се опитаме да изтеглим приложение от Microsoft Store или когато стартираме Windows Update . Няма една единствена причина защо възниква този проблем с грешката, но една от най-важните причини е, че вашата система Windows 10 има проблеми при свързването с Windows Update или Microsoft Store .
Неуспешна инсталация: Windows не успя да инсталира следната актуализация с грешка 0x80246013(Installation Failure: Windows failed to install the following update with error 0x80246013)
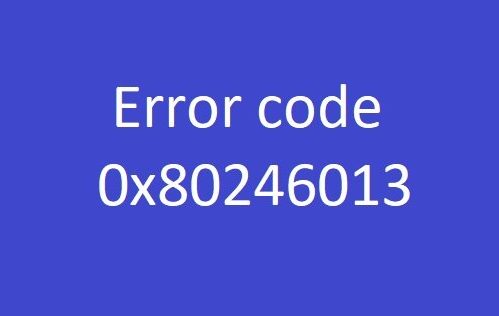
Грешка в Microsoft Store(Microsoft Store) или Windows Update 0x80246013
През повечето време грешка 0x80246013 може да създаде много разочарование в ума на потребителя, тъй като те не разбират какво всъщност причинява този проблем. Имайки това предвид, ние сме подбрали най-вероятните решения за коригиране на грешка 0x80246013 на Windows 10. Ето защо, ето как да отстраните неизправности с код за грешка 0x80246013, който се показва на нашия дисплей, докато инсталирате или актуализирате приложение. Можете да опитате едно от тези корекции.
- Използвайте инструмента за отстраняване на неизправности с приложения в Windows Store(Use Windows Store Apps Troubleshooter)
- Стартирайте инструмента за отстраняване на неизправности в Windows Update
- Изтрийте тези файлове с данни
- Нулиране на Microsoft Store
- Деактивирайте защитната стена(Firewall) и антивирусния софтуер(Antivirus Software) .
Нека разгледаме подробно тези корекции.
1] Използвайте инструмента за отстраняване на неизправности с приложения в Windows Store(Use Windows Store Apps Troubleshooter)

Windows Store Apps Troubleshooter е вградена софтуерна програма, която идентифицира общите проблеми във вашата операционна система и помага за тяхното отстраняване. Следвайте стъпките по-долу, за да използвате този инструмент и да коригирате тази грешка:
- Първо, щракнете с десния бутон върху бутона " Старт"(Start’) и натиснете " Настройки"(Settings’) от списъка.
- В прозореца „ Настройки“(Settings’) щракнете върху опцията „ Актуализиране и сигурност(Update & Security) “.
- На следващата страница изберете „ Отстраняване(Troubleshoot) на неизправности “ от левия страничен прозорец
- От опциите потърсете „ Приложения на Windows Store(Windows Store Apps) “ и щракнете върху него
- След като се разширите, натиснете опцията „ Изпълнете инструмента за отстраняване на неизправности“(Run the Troubleshooter’) .
Сега изчакайте няколко минути инструментът за отстраняване на неизправности в Windows Store да идентифицира правилната причина и да ги отстрани. След като приключите, системата ще покаже резултата
2] Стартирайте инструмента за отстраняване на неизправности в Windows Update(Run Windows Update Troubleshooter)

Следвайки горната процедура, можете по подобен начин да стартирате инструмента за отстраняване на неизправности в Windows Update .
3] Изтрийте тези файлове с данни
Опитайте тази! Придвижете се до следния път в Explorer:
C:\Windows\System32\config\systemprofile\AppData\Local\Microsoft\InstallAgent\Checkpoints
АКО такова местоположение съществува на вашия компютър, тогава тук може да намерите два файла с данни:
- 9ND94HKF4S0Z.dat
- 9NCGJX5QLP9M.dat
Ако ги видите, преместете ги временно на работния плот.
Сега вижте дали проблемът изчезва.
Ако е така, можете да изтриете тези 2 файла; ако не стане, можете да ги преместите обратно в папката Checkpoints .
4] Нулиране на Microsoft Store

Това е едно от най-работещите решения за отстраняване на всеки проблем, свързан с Microsoft Store . Следвайте(Follow) тези стъпки, за да нулирате Microsoft Store(reset the Microsoft Store) :
- Отворете приложението „ Команден ред(Command Prompt App) “ от „Лента за търсене(Search Bar) “, като напишете „ cmd.exe “
- Щракнете с десния бутон(Right-click) върху резултата от търсенето и изберете „ Изпълни като администратор(Run as Administrator) “ от опциите
- Ако се отвори „ UAC “, натиснете „ Да(Yes) “, за да предоставите съгласието си
- В прозореца на командния ред въведете WSReset.exe и натиснете клавиша „ Enter “.
Опитайте да преинсталирате приложението отново и проверете дали грешката 0x80246013 продължава.
5] Деактивирайте защитната стена(Disable Firewall) и антивирусния(Antivirus) софтуер

Понякога Windows Defender преценява погрешно приложение като злонамерено, което може да предизвика грешка 0x80246013 в Windows 10 . Следователно временното деактивиране на настройките(disabling the settings temporarily) в този инструмент за сигурност може да коригира тази грешка. Следвай тези стъпки:
- Отворете диалоговия прозорец „ Изпълнение“(Run’) , като натиснете едновременно клавишите „ Window + R
- Въведете „ Контролен панел(Control Panel) “ в текстовото поле и докоснете „ Въвеждане(Enter) “
- Сега задайте опцията „ Преглед по(View by) “ на „ Малки икони“,(Small Icons’) след като видите пълните списъци с елементи, свързани с контролния панел
- Намерете „ Защитна стена на Windows Defender(Windows Defender Firewall) “ и щракнете върху него.
- Сега отидете до лявата част и на следващата страница и превключете „ Включване или изключване на защитната стена на Windows Defender(Turn Windows Defender Firewall on or off) “ на „ Изключено(Off) “, за да деактивирате нейните функции.
- Натиснете „ ОК“.(OK’.)
Също така трябва да опитате да деактивирате антивирусния си софтуер по подобен начин.

Веднъж опитайте да изтеглите или актуализирате приложението от Microsoft Store или стартирайте Windows Update .
Не забравяйте да ги активирате отново, след като завършите успешно работата си.(Remember to reactivate them once you have successfully completed your work.)
Надяваме се, че това ръководство ви е помогнало да коригирате кода за грешка 0x80246013.
Related posts
Грешка 0x80D05001 за Microsoft Store или Windows Update
Поправете грешка при влизане в Microsoft Store 0x801901f4 в Windows 11/10
Поправете грешка в Microsoft Store 0x8004e108 в Windows 10
Поправете грешка в Microsoft Store 0x87AF0001
Поправете грешка в Microsoft Windows Store 0x80070520 в Windows 10
Най-добрите 4 приложения за YouTube в Microsoft Store за компютър с Windows
Най-добрите екшън и приключенски игри за Windows 10 от Microsoft Store
Извличайте RAR файлове на Windows 11/10 с помощта на безплатни приложения на Microsoft Store
5 най-добри приложения за социални медии за Windows 10, налични в Microsoft Store
Приложението Microsoft Store се премахва, когато влезете за първи път
Изтеглете приложението Adobe Reader за Windows 10 от Microsoft Store
Как да поправите Microsoft Store, който не се отваря в Windows 11
Популярни игри с думи за Windows 10 от Microsoft Store
Изтеглете Ubuntu на Windows 10 от Windows Store
Поправете грешка в Microsoft Store 0x80073CF9 в Windows 11/10
Това приложение е блокирано поради фирмени правила - Microsoft Store
Поправете грешка в Microsoft Store 0x800704C6 в Windows 11/10
Поправете грешка в Microsoft Store 0x80072F7D
Поправете грешка в Microsoft Store 0x80072F30 Проверете връзката си
Най-добрите безплатни филмови приложения, налични в Microsoft Store за Windows 11/10
