Поправете грешка при възстановяване на уеб страница в Internet Explorer
Откакто интернет стана популярен, Internet Explorer е един от най-известните уеб браузъри в света. Имаше време, когато всеки уеб сърфист използваше браузъра Internet Explorer . Но през последните няколко години браузърът загуби доста пазарен дял от Google Chrome . Първоначално той имаше конкуренция от други браузъри като браузъра Opera и браузъра Mozilla Firefox . Но Google Chrome беше първият, който улови пазара от Internet Explorer .
Браузърът все още се доставя с всички издания на Windows . Поради това Internet Explorer все още има много голяма потребителска база. Но тъй като Internet Explorer все още е сравнително стар браузър, има и няколко проблема, които идват с него. Въпреки че Microsoft актуализира много функции на браузъра(features of the browser) , за да го поддържа актуален с новите издания на Windows , все още има някои проблеми, с които потребителите трябва периодично да се справят.
Един от най-големите и досадни проблеми, с които се сблъскват потребителите на Internet Explorer , е грешката „Възстановяване на уеб страница“. Потребителите се сблъскват с този проблем, когато преглеждат страница в браузъра и тя се срива. Internet Explorer предлага на потребителите възможността да възстановят страницата. Въпреки че обикновено работи, винаги има риск от загуба на всички данни, които потребителите са работили.

Причини за грешка при възстановяване на уеб страница(Reasons Behind Recover Web Page Error )
Има много неща, които могат да причинят този проблем в Internet Explorer . Първото може да е просто поради проблеми на страницата, която потребителите разглеждат. Възможно е собственият сървър на уебсайта да срещне проблеми, което да доведе до срив на страницата. Проблемът може понякога да възникне и ако има проблеми в мрежовата връзка на потребителите.
Друга голяма причина, поради която потребителите трябва да се сблъскват с грешката „Възстановяване на уеб страница“, се дължи на добавките в браузъра им Internet Explorer . Потребителите може да са инсталирали добавки като Skype , Flash Player и други. Тези допълнителни добавки на трети страни, в допълнение към добавките на Microsoft, могат да причинят грешката „Възстановяване на уеб страница“.
Как да поправите грешка при възстановяване на уеб страница в Internet Explorer(How to Fix Recover Web Page Error in Internet Explorer)
Метод 1: Управление на добавките в Internet Explorer(Method 1: Manage Add-ons in Internet Explorer)
Има няколко различни метода, които потребителите могат да прилагат, за да разрешат грешката „Възстановяване на уеб страница“. Тази статия ще ви разкаже всички тези различни методи. Първият метод, който потребителите могат да изпробват, е методът „Управление на добавките“. Следните стъпки описват подробно как да приложите този метод:
1. В Internet Explorer щракнете върху Настройки(Settings) . Намерете опцията „ Управление на добавки(Manage Add-Ons) “ и щракнете.

2. След като потребителят щракне върху опцията „ Управление (Option)на добавките(Manage Add-Ons) “ , той ще види поле за настройки, където може да управлява добавките в своя браузър на Internet Explorer.
3. В полето за настройки потребителите ще могат да видят всички добавки, които в момента са там в техните браузъри. Може да има някои добавки, които потребителите не използват много често. Може също да има някои добавки, до които потребителите могат лесно да имат достъп чрез уебсайтове директно. Потребителите трябва да потърсят премахване на тези добавки. Това може да реши грешката „Възстановяване на уеб страница“.
Метод 2: Нулиране на браузъра Internet Explorer(Method 2: Reset Internet Explorer Browser)
Ако опцията „Управление на добавки“ не работи, вторият метод, който потребителите могат да опитат, е да нулират изцяло браузъра си Internet Explorer . Потребителите трябва да имат предвид, че макар техните отметки да останат непокътнати, това ще премахне всички персонализирани настройки от браузъра им. Може да се наложи да приложат персонализираните настройки отново, след като завършат нулирането. Следват стъпките за нулиране на браузъра Internet Explorer :
1. За да започнете да нулирате Internet Explorer , потребителите първо ще трябва да отворят командното поле Run . Те могат да направят това чрез едновременно натискане на бутона на Windows Button + RТова ще отвори диалоговия прозорец за изпълнение(Run Dialog) . Въведете(Type) “ inetcpl.cpl ” в полето и натиснете “Ok”.
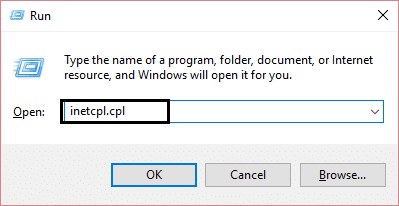
2. Диалоговият прозорец за интернет настройки(Internet Settings Dialog Box) ще се отвори, след като натиснете OK. Щракнете(Ok. Click) върху „ Разширени(Advanced) “, за да преминете към този раздел.
3. След това щракнете върху бутона “ Нулиране(Reset) ” близо до долния десен ъгъл. Това ще отвори друг диалогов(Dialog) прозорец, който ще поиска от потребителя да потвърди дали иска да нулира браузъра си Internet Explorer . Поставете отметка до „Изтриване на лични настройки“. След това натиснете "Нулиране", за да завършите процеса. Това ще нулира браузъра Internet Explorer на потребителя до настройките му по подразбиране и трябва да премахне причината, която е причинила грешката „ Възстановяване на уеб страница “.(Recover Web Page)
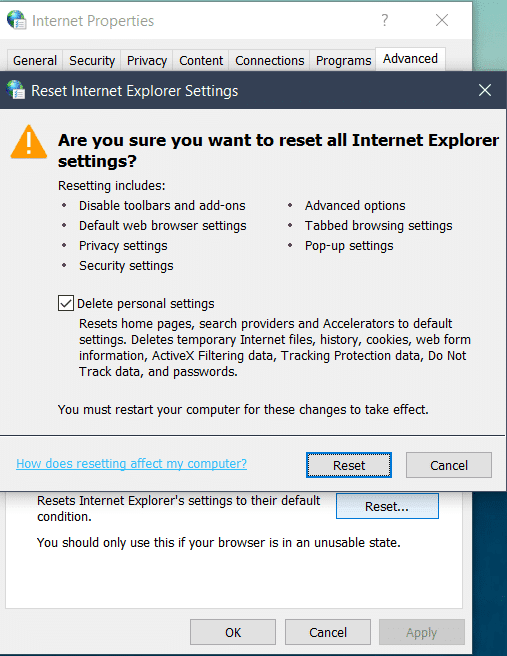
След като нулирането на Internet Explorer приключи, потребителите няма да виждат старата си лента с отметки. Но това не е причина за притеснение, тъй като лентата за отметки ще се появи отново чрез просто натискане на Ctrl + Shift + B keys together.
Прочетете също: (Also Read: )Коригирайте iPhone не може да изпраща SMS съобщения(Fix iPhone Cannot Send SMS messages)
Метод 3: Проверете настройките на прокси сървъра(Method 3: Verify The Proxy Settings)
Друга причина, поради която може да се появи грешката „Възстановяване на уеб страница“, е поради грешните настройки на прокси(proxy) сървъра в мрежовите настройки. За да се справи с това, потребителят трябва да провери настройките на прокси сървъра в своята мрежа. Следните са стъпките за това:
1. Потребителите ще трябва да отворят отново диалоговия прозорец Run(Run Dialog Box) . Щракнете(Click) върху Windows Button + R. Press Ok , след като въведете “ inetcpl.cpl ”. Това ще отвори Интернет настройки
2. В Интернет настройки(Internet Settings) щракнете върху раздела Връзки.(Connections Tab.)
3. След това натиснете раздела “ LAN Settings ”.

4. Отметнете опцията „ Автоматично откриване на настройките(Automatically Detect Settings Option) “. Уверете(Make) се, че няма проверка на другите две опции. Сега натиснете OK. Сега затворете полето за интернет настройки(Internet Settings) . След това отворете вашия браузър Internet Explorer . Това трябва да реши всички проблеми с настройките на прокси сървъра на потребителя.

Метод 4: Проверете IP адреса(Method 4: Check the IP Address)
Друг метод за разрешаване на грешката „Възстановяване на уеб страница“ е да проверите IP адреса на мрежата на потребителя. Проблеми с IP адреса също могат да причинят грешката. Следните са стъпките за проверка на IP адреса:
1. Отворете диалоговия(Run Dialog) прозорец Изпълнение, като натиснете бутона Windows + R. Щракнете върху OK(Click Ok) , след като въведете „ ncpa.cpl “.

2. Сега, ако използвате LAN кабел за мрежата, щракнете с десния бутон върху “ Local Area Connection ”. Ако използвате безжична(Wireless) мрежа, щракнете с десния бутон върху „ Безжична(Wireless) мрежова връзка“. След като щракнете с десния бутон върху някоя от тях, изберете свойства.
3. Щракнете двукратно върху “ Internet Protocol Version 4 (TCP/IPv4) ”. След това изберете опцията „ Получаване(Obtain) на IP адрес автоматично“. Натиснете OK(Press Ok) . Рестартирайте компютъра си. Това би трябвало да разреши всички проблеми, свързани с IP адреса на мрежата.

Има няколко други начина, по които можете да опитате да разрешите този проблем. Единият е, че можете да опитате да рестартирате вашия безжичен мрежов рутер. Възможно е поради проблеми в рутера браузърът да не получава последователна интернет връзка. Можете да тествате това, като проверите качеството на връзката на другите си устройства. Можете да рестартирате вашия рутер, като го изключите от контакта за 30 секунди и след това го стартирате отново.
Метод 5: Нулиране на Windows сокета на компютъра(Method 5: Reset The Computer’s Windows Socket)
Друг метод е да нулирате Windows Socket на компютъра . Сокетът обработва всички входящи и изходящи заявки в мрежата от всички различни браузъри на компютъра. Следните са стъпките за нулиране на Windows сокет:
1. Натиснете Windows и потърсете „cmd“. Това ще покаже опцията на командния ред(Command Prompt) . Щракнете с десния бутон(Right-click) върху командния ред(Command Prompt) и изберете „ Изпълни като администратор(Run As Administrator) “
2. В командния ред(Command Prompt) въведете командите по-долу:
- netsh advfirewall нулиране(netsh advfirewall reset)
- netsh int ip нулиране(netsh int ip reset)
- netsh int ipv6 нулиране(netsh int ipv6 reset)
- netsh winsock нулиране(netsh winsock reset)
3. Натиснете(Press) enter, след като въведете всяка команда. След като въведете всички команди, рестартирайте компютъра.

Потребителите могат също да опитат да стартират своя Internet Explorer в безопасен режим. Просто(Simply) въведете [“C:Program Files Internet Explorer iexplore.exe” -extoff] в диалоговия(Run Dialog) прозорец Run. Това ще отвори Internet Explorer в безопасен режим. Ако проблемът продължава, те трябва да опитат другите методи.
Препоръчително: Как да напуснете Mac приложенията с помощта на клавишната комбинация(How to Force Quit Mac Applications With the Keyboard Shortcut)(Recommended: How to Force Quit Mac Applications With the Keyboard Shortcut)
Определено има много начини да опитате да разрешите грешката „Възстановяване на уеб страница“. Потребителите не е задължително да изпробват всички методи. Ако имат справедлива оценка кой точен фактор причинява проблема, те могат просто да изберат решението на този фактор от горното решение и да продължат. В повечето случаи всички стъпки, описани в тази статия, ще помогнат на потребителите със сигурност да решат грешката „Възстановяване на уеб страница“.
Related posts
Поправете иконите за пряк път, променени на икона на Internet Explorer
Коригирайте липсващите предпочитани в Internet Explorer на Windows 10
Как да пестите енергия от батерията, докато сърфирате в интернет в Internet Explorer
Как да сърфирате в мрежата с приложението Internet Explorer 11 в Windows 8.1
Поправка Не може да се отворят PDF файлове в Internet Explorer
Как да получите достъп и да управлявате любимите си в приложението Internet Explorer
8 начина да подобрите поверителността си, когато използвате приложението Internet Explorer
5 Функции на Internet Explorer, които другите браузъри трябва да приемат
Пълното ръководство за закрепване на уебсайтове с Internet Explorer
Как да импортирате или експортирате отметки, когато използвате Internet Explorer
Поправете грешката Не може да се свърже сигурно с тази страница в Microsoft Edge
Премахнете иконата на Internet Explorer от работния плот в Windows 10
Коригиране на грешка в страницата в нестранична област в Windows 10
Добавете Google, DuckDuckGo или друга търсачка по подразбиране за Internet Explorer
Направете преки пътища за InPrivate или инкогнито за Firefox, Chrome, Edge, Opera или Internet Explorer
Топ 8 трябва да има добавки за Internet Explorer
Как да изтриете вашата история на сърфиране и данни от приложението Internet Explorer
Как да зададете множество сайтове като начални страници за Internet Explorer
Задайте желаната от вас версия на Internet Explorer като опция по подразбиране в Windows 8.1
Как да изтеглите и инсталирате Internet Explorer 11 за Windows
