Поправете грешка на Forza Horizon FH5 0x803FB107
Няколко потребители на Windows 10 изпитват толкова много проблеми, докато инсталират всякакви приложения от Microsoft Store . Много(Many) от вас може да се сблъскат с код за грешка 0x803FB107, докато инсталират Forza Horizon 5 или други подобни приложения от вашия Microsoft Store . Този проблем може да изглежда временен и в някои случаи се оказва, че се появява за повече от месец. Ако и вие се борите с този досаден проблем, ние сме тук, за да ви помогнем. Прочетете това ръководство и приложете методите за коригиране на код на магазин на Microsoft 0x803FB107.

Как да поправя Forza Horizon FH5 грешка 0x803FB107(How to Fix Forza Horizon FH5 Error 0x803FB107)
Въпреки че кодът за грешка 0x803FB107 възниква по множество причини, има няколко конкретни сценария, с които ще се сблъскате по-значително. Ето списък с възможни причини, които причиняват проблема във вашия компютър с Windows 10.
- Мрежовата връзка не е стабилна.
- Повреден(Corrupt) и несъвместим кеш на Microsoft Store .
- Остаряла ОС Windows.
- Изискванията за приложението не са изпълнени от компютъра.
- Неправилни настройки за дата и час.
- Няма място за инсталиране на нови приложения и програми.
- Приложението/програмата е неправилно конфигурирана.
- Остарели приложения в Microsoft Store .
- Антивирусната(Antivirus) и защитната стена(Firewall) предотвратяват инсталирането на приложението.
- Прокси и VPN намеса.
- Конфликти с акаунта на потребителския профил.
- Повредени системни файлове.
- Проблеми със сървъра от Microsoft край.
Сега преминете към следващия раздел, за да разрешите обсъжданата грешка.
Сега, след като сте разбрали причината, която причинява код за грешка 0x803FB107 във вашия компютър с Windows 10, преминете към методите за отстраняване на неизправности, които ще ви помогнат да отстраните проблема.
Уверете се, че сте създали точка(System Restore point) за възстановяване на системата, за да възстановите компютъра си, когато нещо се обърка.
Предварителни проверки(Preliminary Checks)
Ето няколко основни стъпки за отстраняване на неизправности, които можете да следвате, преди да преминете през разширените методи.
1. Проверете изискванията на играта(1. Check Game Requirements)
Няколко потребители съобщиха, че кодът на магазина на Microsoft 0x803FB107 се появява на вашия компютър, докато инсталирате някои игри като Forza Horizon 3 . Преди да изтеглите което и да е приложение/игра на вашето устройство, уверете се, че вашият компютър отговаря на минималните изисквания на приложението. За да знаете минималните изисквания на всяко приложение, трябва да проверите официалния му уебсайт(official website) . Трябва да проверите три аспекта на изискванията: графична(Graphics) карта, DirectX и системни изисквания. Ето изискванията на вашия компютър, както се очаква от Forza Horizon 3 .
| MINIMUM REQUIREMENTS | RECOMMENDED REQUIREMENTS | |
| CPU | Intel i3-4170 @ 3.7Ghz OR Intel i5 750 @ 2.67Ghz | Intel i7-3820 @ 3.6Ghz |
| RAM | 8 GB | 12 GB |
| OS | Windows 10 version 15063.0 or higher | Windows 10 version 15063.0 or higher |
| VIDEO CARD | NVidia 650TI OR NVidia GT 740 OR AMD R7 250x | NVidia GTX 970 OR NVidia GTX 1060 3GB OR AMD R9 290x OR AMD RX 470 |
| PIXEL SHADER | 5.0 | 5.1 |
| VERTEX SHADER | 5.0 | 5.1 |
| DEDICATED VIDEO RAM | 2 GB | 4 GB |
2. Проверете спецификациите на вашия компютър(2. Check your PC Specifications)
Ето стъпките за проверка на изискванията на вашия компютър:
1. Натиснете едновременно Windows + I keys Настройки( Settings) .
2. След това щракнете върху Система(System) .

3. Сега в левия панел щракнете върху About и след това можете да проверите спецификациите(Device specifications ) на устройството в десния екран.

3. Проверете спецификациите на системната графика(3. Check System Graphics Specifications)
Сега можете да проверите вашата системна графика, като следвате дадените стъпки:
1. Отворете отново Настройки(Settings ) , както е показано по-горе и щракнете върху Система(System) .

2. Щракнете върху Дисплей(Display ) в левия панел, последвано от Разширени настройки на дисплея(Advanced display settings ) в десния прозорец.

3. Щракнете върху Свойства на адаптера на дисплея(Display adapter properties) .
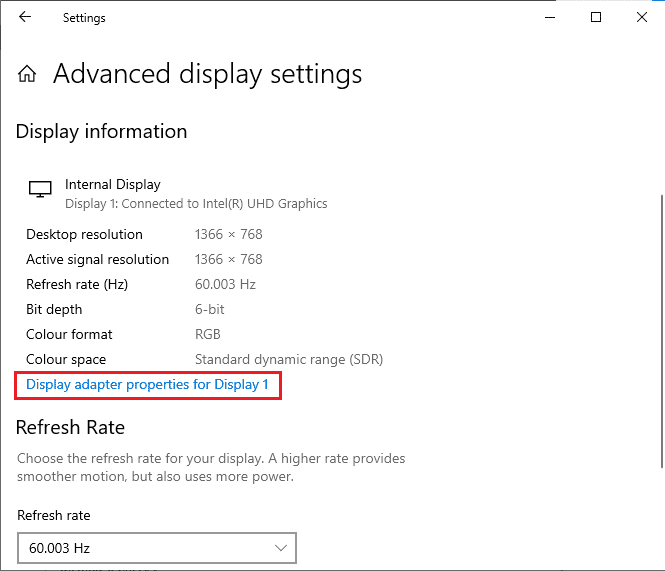
4. Сега ще бъде подканена подробна информация за вашата графична карта .(graphics card)

И накрая, проверете вашата версия на DirectX чрез следните стъпки.
1. Натиснете едновременно Windows + R keys , за да отворите диалоговия прозорец Run и въведете (Run)dxdiag, след което натиснете клавиша Enter(Enter key) .
2. Следният екран ще се покаже на екрана, когато вашата система вече съдържа DirectX 12 .

След като проверите всички тези изисквания, уверете се, че отговарят на изискванията на приложението, което инсталирате.
4. Проверете дали има проблем от страна на сървъра(4. Check if there is a Server Side Problem)
Понякога може да се сблъскате с код на магазин на Microsoft 0x803FB107 поради причина, която е извън вашия контрол. Ако проучвате стратегии за поправка, но не можете да разрешите проблемите, истинската възможна причина, която причинява кода за грешка, може да се дължи на дейности по поддръжка на сървъра(server maintenance ) . Ако има неочакван проблем с прекъсване на сървъра, ще се сблъскате със същия проблем. Ето три различни източника, където можете да гарантирате дейностите по поддръжка от страна на сървъра, ако те допринасят за грешки в Microsoft Store .
- Доклад за прекъсване(Outage Report)
- ISItDownRightNow
- DownDetector
В допълнение към тези отчети можете бързо да проверите за проблеми със сървъра от официалния акаунт в Twitter(official Twitter account) на Windows Store.

Така че, след като проучите потребителските доклади, които причиняват код на магазина на Microsoft 0x803FB107, изчакайте, докато проблемът бъде отстранен от инженерите на Microsoft . Ако няма проблеми от страна на сървъра, преминете към методите за отстраняване на неизправности.
Прочетете също: (Also Read:) Поправете кода на грешка в Square Enix i2501(Fix Square Enix Error Code i2501)
Метод 1: Влезте в акаунт в Microsoft(Method 1: Sign In Microsoft Account)
Този конкретен проблем може да бъде причинен от временен проблем във вашия акаунт в Microsoft . Няколко потребители съобщиха, че излизането от акаунта на Microsoft и повторното влизане ще коригира кода на грешка 0x803FB107. Следвайте изброените по-долу инструкции, за да направите същото.
1. Натиснете клавиша Windows(Windows key ) и въведете Microsoft Store , след което щракнете върху Отвори(Open) .
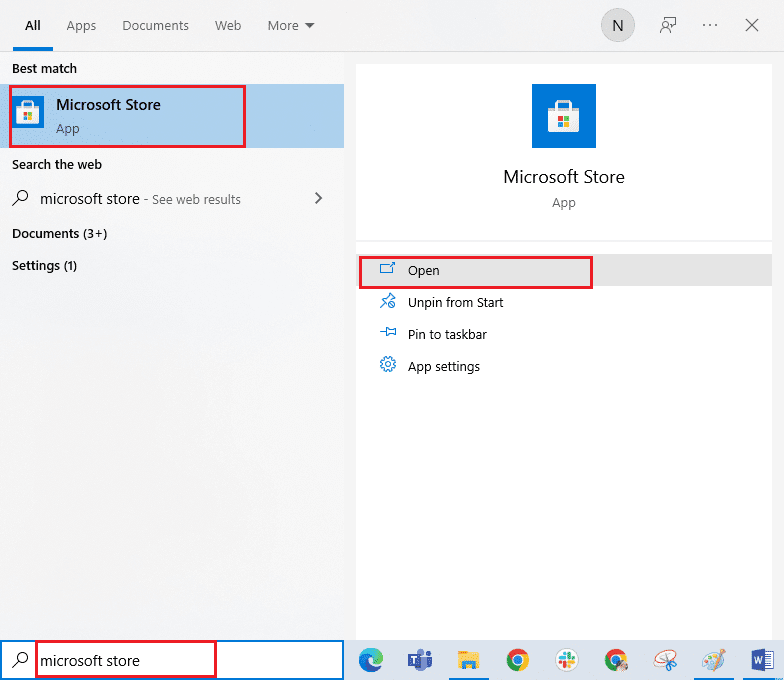
2. Щракнете върху Отвори(Open) . След това щракнете върху иконата на вашия профил,(profile icon ) последвана от опцията Изход(Sign out ) .
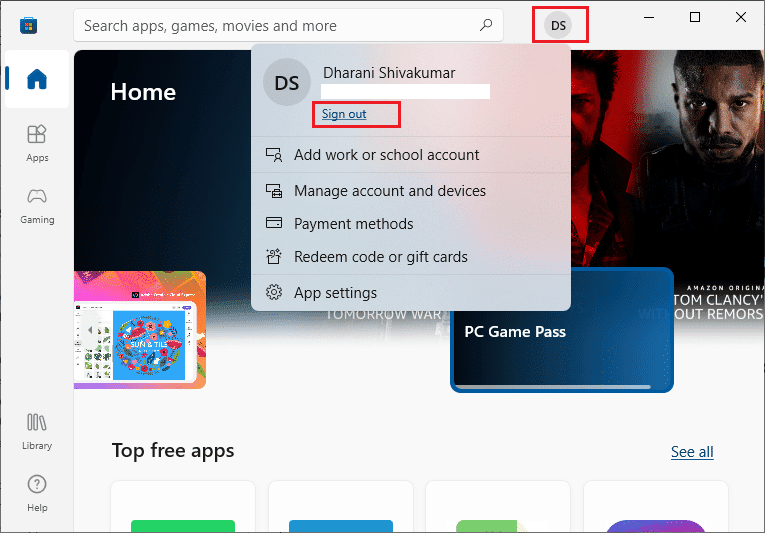
3. Щракнете върху Вход,(Sign in ) както е показано.

4. Изберете вашия акаунт в Microsoft(Microsoft account ) и щракнете върху бутона Продължи(Continue ) .

5. Въведете идентификационните данни за вход(login credentials ) и влезте обратно във вашия акаунт в Microsoft .
Метод 2: Затворете фонови процеси(Method 2: Close Background Processes)
Няколко фонови процеса, изпълнявани на вашия компютър, може да попречат на инсталационните процеси на Microsoft Store . Тези програми могат да допринесат за грешката на Microsoft Store code 0x803FB107. Следвайте нашето ръководство Как да прекратите задачата в Windows 10(How to End Task in Windows 10) , за да излезете от всички фонови процеси.

Прочетете също: (Also Read:) Коригиране на грешка в паметта на Fallout New Vegas(Fix Fallout New Vegas Out of Memory error)
Метод 3: Синхронизиране на настройките за дата и час(Method 3: Sync Date & Time Settings)
Неправилните настройки за дата и час във вашия компютър може да допринесат за кода за грешка 0x803FB107. За да синхронизирате настройките за дата, регион и час във вашия компютър с Windows 10, следвайте инструкциите по-долу.
1. Натиснете и задръжте Windows + I keys заедно, за да отворите настройките на Windows.(Windows Settings.)
2. Изберете опцията Time & Language .

3. След това в раздела Дата и час(Date & time ) се уверете, че двете стойности Автоматично задаване на часа и Автоматично (Set the time automatically )задаване на часовата зона(Set the time zone automatically ) са включени. Щракнете върху Синхронизиране сега.(Sync now.)
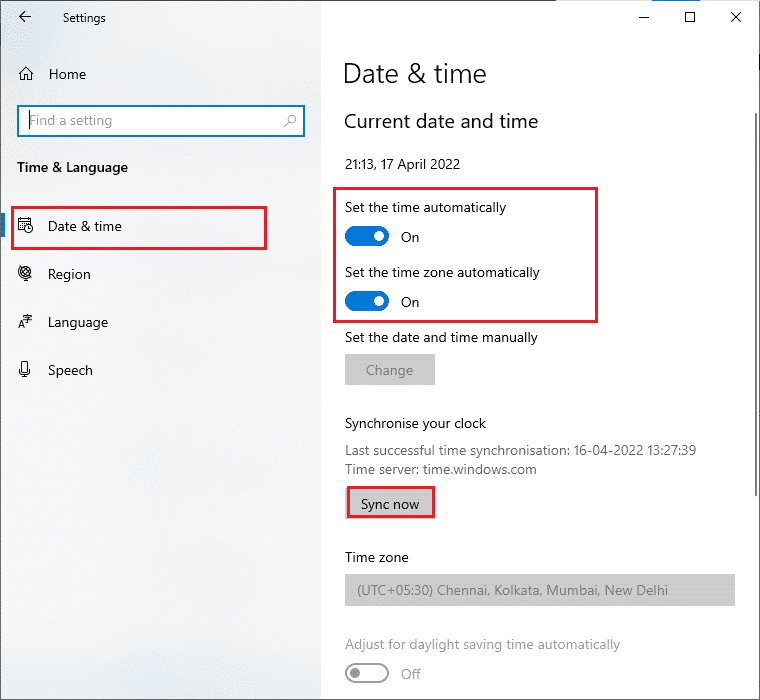
Метод 4: Стартирайте инструмента за отстраняване на неизправности с приложения в Windows Store(Method 4: Run Windows Store Apps Troubleshooter)
Набор от повредени системни файлове във вашия компютър може да допринесе за код 0x803FB10. В няколко ситуации всички тези повредени системни файлове могат да бъдат коригирани чрез стартиране на вградения в Windows 10 инструмент за отстраняване на неизправности. Инструментът за отстраняване на неизправности в Windows Store Apps се състои от стратегии за автоматично поправка за коригиране на някои често срещани грешки, които коригират функционалността на проблемите с Windows Store . Следвайте посочените по-долу стъпки, за да стартирате инструмента за отстраняване на неизправности с приложения на Windows Store(Windows Store Apps) .
1. Натиснете клавиша Windows(Windows key) , въведете Настройки за отстраняване(Troubleshoot settings ) на неизправности и щракнете върху Отвори(Open) .

2. Щракнете върху Windows Store Apps , последвано от Стартиране на инструмента за отстраняване на неизправности(Run the troubleshooter) .

3. Ако има някакви проблеми, установени след процеса на отстраняване на неизправности, щракнете върху Приложи тази корекция(Apply this fix) .
Прочетете също: (Also Read:) Fix io.netty.channel.AbstractChannel$AnnotatedConnectException Error in Minecraft
Метод 5: Изтрийте кеша на Windows Store(Method 5: Delete Windows Store Cache)
С течение на времето временните файлове в Microsoft Store ще допринесат за кода на грешка 0x803FB107. Препоръчваме ви да изтриете кеша на Windows Store , както е указано по-долу.
1. Стартирайте диалоговия прозорец Run чрез едновременно натискане на клавиши(Run ) Windows Windows + R keys
2. Сега въведете wsreset.exe и натиснете клавиша Enter, за(Enter key) да нулирате Microsoft Store .

Уверете се, че сте коригирали Forza Horizon ( FH5 ) код на грешка 0x803FB107(Error Code 0x803FB107) .
Метод 6: Премахване на временни файлове(Method 6: Remove Temporary Files)
Ако вашият компютър няма дисково пространство за инсталиране на нови приложения от Microsoft Store , ще се сблъскате с код на магазина на Microsoft 0x803FB107. Следователно(Hence) , първо проверете пространството на устройството и почистете временните файлове, ако е необходимо.
Стъпка I: Проверете дисково пространство(Step I: Check Drive Space)
За да проверите мястото на устройството във вашия компютър с Windows 10, следвайте стъпките, посочени по-долу.
1. Натиснете и задръжте Windows + E keys заедно, за да отворите File Explorer .
2. Сега щракнете върху Този компютър(This PC ) от левия екран.
3. Проверете дисковото пространство под Устройства и драйвери(Devices and drivers ) , както е показано. Ако са в червено, помислете за изчистване на временните файлове.
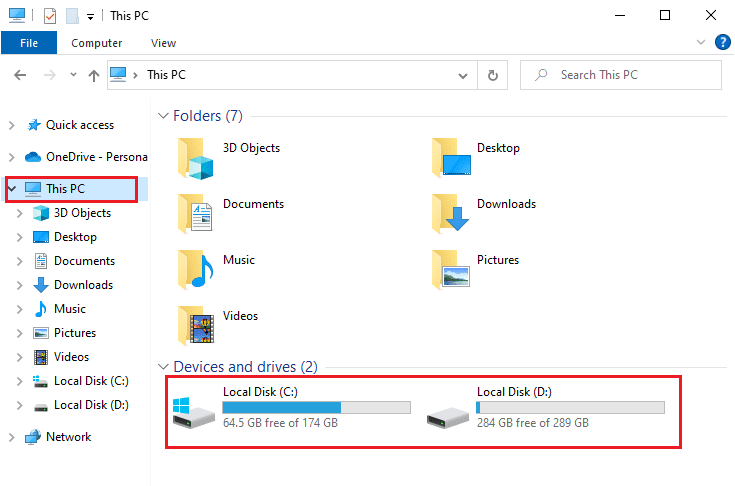
Стъпка II: Изчистете временните файлове(Step II: Clear Temporary Files)
Ако има минимално налично място във вашия компютър, което допринася за кода на магазина на Microsoft 0x803FB107, следвайте нашето ръководство 10 начина да освободите място на твърдия диск в Windows(10 Ways to Free Up Hard Disk Space On Windows) , което ви помага да изчистите всички ненужни файлове в компютъра си.
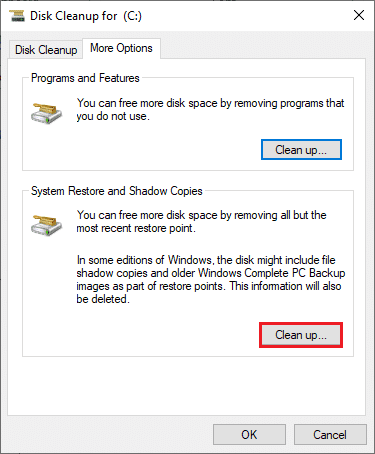
Прочетете също: (Also Read:) Коригиране на ARK, който не може да изиска информация за сървъра за покана(Fix ARK Unable to Query Server Info for Invite)
Метод 7: Инсталирайте актуализации на приложения(Method 7: Install Apps Updates)
Ако има куп изчакващи актуализации в действие, не можете да инсталирате нови актуализации. Ще се сблъскате с много грешки по време на процеса на инсталиране на Microsoft Store . Ето няколко инструкции за инсталиране на актуализации на приложения и програми в Microsoft Store .
1. Придвижете се до менюто за търсене и въведете Microsoft Store . Щракнете върху Отвори(Open) .

2. Щракнете върху иконата Библиотека(Library ) в долния ляв ъгъл на прозореца на Microsoft Store .

3. Щракнете върху бутона Получаване на актуализации(Get updates ) , както е показано.
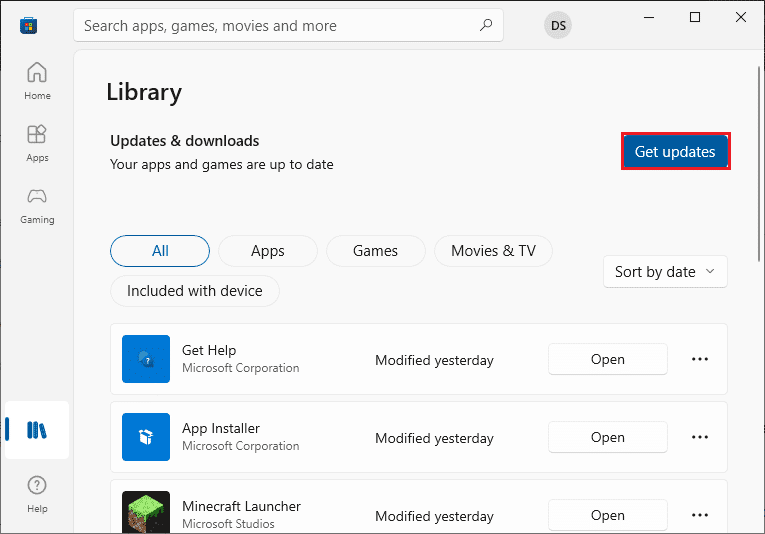
4. Щракнете върху бутона Актуализиране на всички(Update all ) .

5. Изчакайте актуализациите да бъдат изтеглени на вашия компютър с Windows 10 и се уверете, че получавате подкана за актуализиране на вашите приложения и игри .(Your apps and games are up to date )

6. Проверете дали сте коригирали кода за грешка на Forza Horizon ( FH5 ) 0x803FB107.
Метод 8: Актуализирайте Windows(Method 8: Update Windows)
Microsoft пуска често актуализации, за да коригира грешки и проблеми. Няколко потребители съобщиха, че актуализирането на операционната система Windows(Windows Operating System) им е помогнало да коригират кода на магазина на Microsoft 0x803FB107. Препоръчваме ви да инсталирате най-новата актуализация на Windows(Windows Update) , както е указано в нашето ръководство Как да изтеглите и инсталирате последната актуализация на Windows 10(How to Download and Install Windows 10 Latest Update)

След като актуализирате операционната си система Windows 10, проверете дали сте коригирали кода на магазина на Microsoft 0x803FB107.
Прочетете също: (Also Read: )Коригиране на MHW код на грешка 50382-MW1(Fix MHW Error Code 50382-MW1)
Метод 9: Деактивирайте прокси и VPN сървъри(Method 9: Disable Proxy & VPN Servers)
Понякога използването на прокси и виртуални частни мрежи(Virtual Private Networks) ще доведе до несъвместимост между приложенията, допринасящи за обсъжданата грешка. Съветваме ви да деактивирате прокси(Proxy) и VPN услугите, като следвате нашето ръководство Как да деактивирате VPN и прокси на Windows 10(How to Disable VPN and Proxy on Windows 10) .

Все пак, ако отново се сблъскате със същата грешка, опитайте да се свържете с мрежа за мобилна гореща точка(mobile hotspot network ) и проверете дали можете да инсталирате приложения в Microsoft Store .
Метод 10: Използвайте Google DNS адрес(Method 10: Use Google DNS Address)
Адресите на системата за имена на домейни(Domain Name System) ( DNS ) са отговорни за установяване на мрежова връзка между клиента и сървъра. Много технически експерти предполагат, че използването на Google DNS адреси им е помогнало да коригират код за грешка 0x803FB107. За да направите това, следвайте нашето ръководство как да промените DNS настройките в Windows 10(How to change DNS settings in Windows 10) .
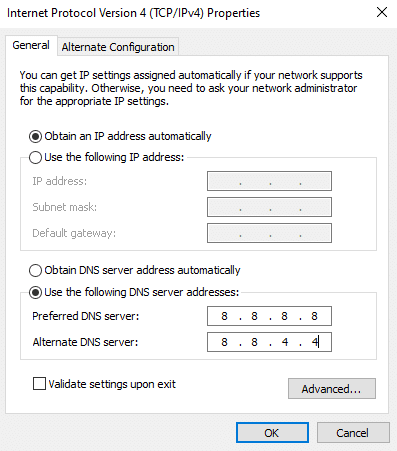
Прочетете също: (Also Read:) Коригиране на неуспешна дефиниция на вируса в Avast Antivirus(Fix Virus Definition Failed in Avast Antivirus)
Метод 11: Деактивирайте временно антивирусното приложение (ако е приложимо)(Method 11: Disable Antivirus App Temporarily (If Applicable))
Факт е, че антивирусният пакет за сигурност на вашия компютър ще предотврати инсталирането на приложения и програми на вашето устройство, считайки го за заплаха. За да разрешите проблема, помислете за деактивиране на антивирусната програма на вашето устройство, както е указано в нашето ръководство Как да деактивирате временно антивирусната програма на Windows 10(How to Disable Antivirus Temporarily on Windows 10) . След като инсталирате приложението си, уверете се, че сте активирали отново антивирусната програма.
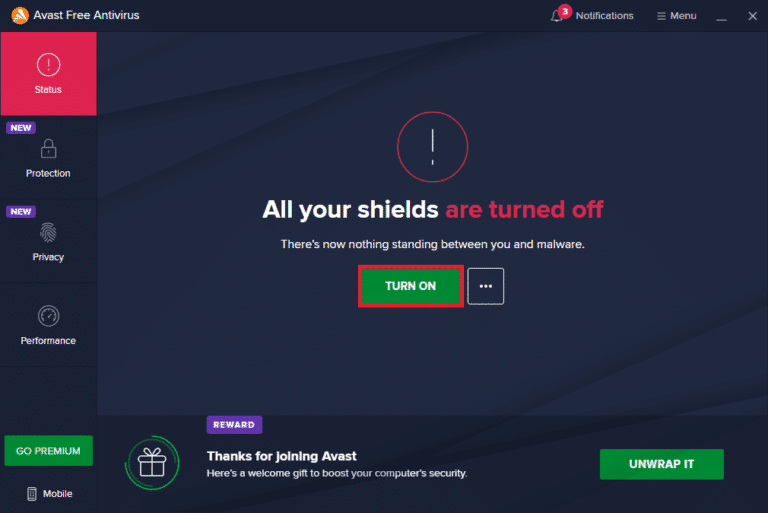
Метод 12: Деактивирайте защитната стена на Windows (не се препоръчва)(Method 12: Disable Windows Firewall (Not Recommended))
След като деактивирате антивирусната програма, ви препоръчваме да деактивирате защитната стена на Windows Defender , която предотвратява изтеглянето на всяко приложение през Microsoft Store . Изпълнете(Implement) стъпките, указани в нашето ръководство Как да деактивирате защитната стена на Windows 10(How to Disable Windows 10 Firewall) , за да направите същото.

Прочетете също: (Also Read:) Поправяне на невъзможността за активиране на защитната стена на Windows Defender(Fix Unable to Activate Windows Defender Firewall)
Метод 13: Настройте файловете в системния регистър на Windows(Method 13: Tweak Windows Registry Files)
След това се препоръчва да почистите пътя на системния регистър(Windows Registry) на Windows , съответстващ на пътя за изтегляне на актуализацията на Windows , за да коригирате кода на магазина на (Windows)Microsoft 0x803FB107. Винаги трябва да бъдете внимателни при работа с системния(Windows) регистър на Windows, в противен случай може да загубите файловете си. Следвайте посочените по-долу стъпки, за да настроите ключовете на системния регистър, като по този начин коригирате обсъжданата грешка.
1. Натиснете клавиша Windows(Windows key) и въведете Редактор на системния регистър(Registry editor) и щракнете върху Изпълни като администратор(Run as administrator) .

2. Сега отидете до следния път(path) към папката в редактора на системния регистър(Registry Editor) .
HKEY_LOCAL_MACHINE\SOFTWARE\Policies\Microsoft\Windows\WindowsUpdate

3. В десния прозорец потърсете WUServer и WIStatusServer .
3А. Ако не можете да ги намерите, не можете да премахнете пътя за изтегляне на актуализацията на Windows . Преминете(Move) към следващия метод за отстраняване на неизправности.
3В. Ако можете да намерите записите, щракнете с десния бутон върху тях и щракнете върху Изтриване(Delete) .

4. Накрая рестартирайте компютъра си и проверете дали сте коригирали код за грешка на Forza Horizon ( FH5 ) 0x803FB107.
Метод 14: Нулиране на Microsoft Store(Method 14: Reset Microsoft Store)
Изчистването на приложението и кеша, свързани с Microsoft Store , ще ви помогне да коригирате обсъждания код за грешка. Този процес премахва кеша на Windows Store , идентификационните данни за вход, настройките и предпочитанията на вашия компютър. И все пак приложенията, инсталирани от Microsoft Store , ще останат на вашия компютър с Windows 10.
1. Натиснете клавиша Windows(Windows key ) и въведете Microsoft Store , след което щракнете върху опцията за настройки на приложението(App settings ) .

2. Превъртете надолу екрана с настройки(Settings ) и щракнете върху опцията Нулиране(Reset ) .
Забележка:(Note: ) Данните на приложението ви ще бъдат изтрити, докато нулирате Microsoft Store .

3. Потвърдете подканата, като щракнете върху Нулиране(Reset ) и рестартирайте компютъра(reboot the PC) .

Прочетете също: (Also Read:) Коригирайте Microsoft Store, който не работи в Windows 10(Fix Microsoft Store Not Working on Windows 10)
Метод 15: Регистрирайте отново Microsoft Store(Method 15: Re-register Microsoft Store)
Най-вероятно нулирането на Microsoft Store ще коригира кода на магазина на Microsoft 0x803FB107, но все пак, ако се сблъскате със същото, помислете за повторно регистриране на магазина на Microsoft , както е указано по-долу.
1. Натиснете клавиша Windows(Windows key) и въведете Windows PowerShell. Щракнете върху Изпълни като администратор(Run as administrator) .

2. Сега въведете дадената команда(command) и натиснете клавиша Enter(Enter key) .
PowerShell -ExecutionPolicy Unrestricted -Command "& {$manifest = (Get-AppxPackage Microsoft.WindowsStore).InstallLocation + 'AppxManifest.xml' ; Add-AppxPackage -DisableDevelopmentMode -Register $manifest}
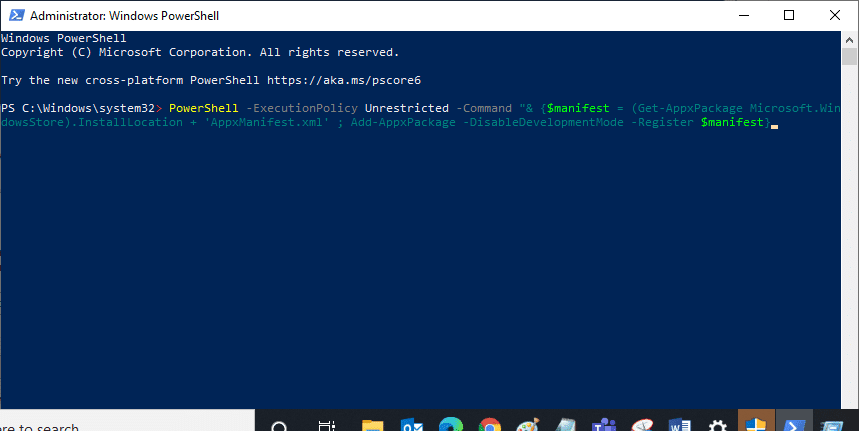
4. Изчакайте(Wait) , докато командите се изпълнят и сега проблемът щеше да бъде отстранен.
Метод 16: Преинсталирайте Microsoft Store(Method 16: Reinstall Microsoft Store)
Все пак, ако се сблъскате със същата грешка, тогава вашият Microsoft Store ще бъде повреден и трябва да преинсталирате Microsoft Store . Преинсталирането на Microsoft Store(Microsoft Store) не е възможно от Настройки(Settings ) или Контролен панел(Control Panel) , но може да се приложи чрез команди на PowerShell , както е указано по-долу.(PowerShell )
1. Стартирайте Windows PowerShell като администратор.
2. Въведете get-appxpackage –allusers и натиснете клавиша Enter(Enter key) .
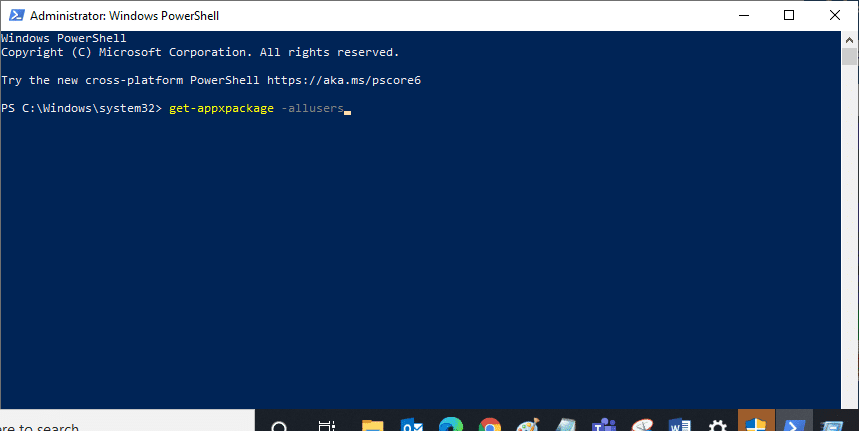
3. Потърсете Microsoft.WindowsStore Name и копирайте записа на PackageFullName .
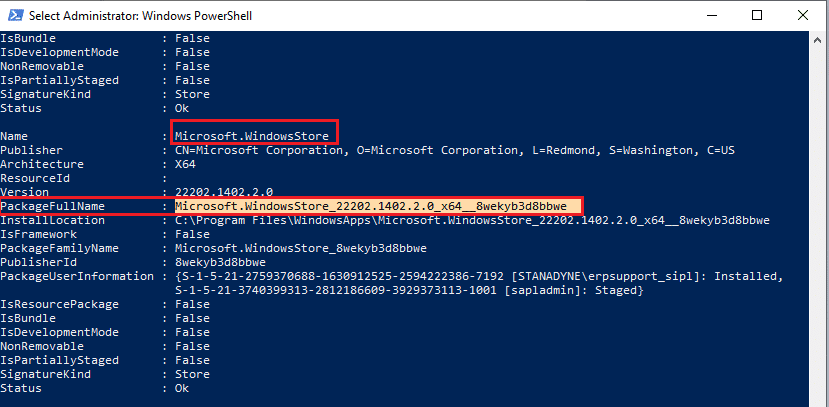
4. Сега отидете на нов ред в прозореца на PowerShell и въведете remove-appxpackage, последвано от интервал и реда, който сте копирали(the line you have copied) в предишната стъпка. Изглежда като,
remove-appxpackage Microsoft.WindowsStore_22202.1402.2.0_x64__8wekyb3d8bbwe
Забележка:(Note: ) Командата може да се промени малко в зависимост от версията на Windows , която използвате.
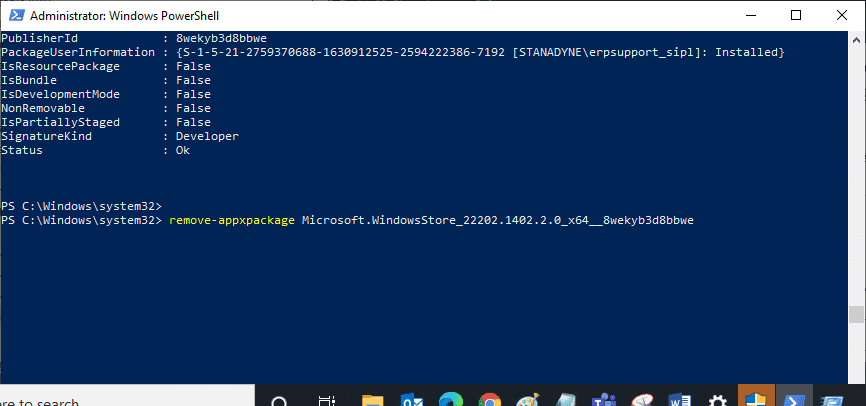
5. Сега Microsoft Store ще бъде изтрит от вашия компютър. Сега рестартирайте(reboot ) вашия компютър с Windows 10.
6. За да го инсталирате отново, отворете отново Windows PowerShell като администратор и въведете следната команда.
Add-AppxPackage -register "C:\Program Files\WindowsApps\Microsoft.WindowsStore_11804.1001.8.0_x64__8wekyb3d8bbwe\AppxManifest.xml" –DisableDevelopmentMode

7. И накрая, Microsoft Store ще бъде преинсталиран на вашия компютър и няма да се сблъскате с код за грешка 0x803FB107.
Метод 17: Създайте друг потребителски акаунт(Method 17: Create Another User Account)
Понякога повреденият потребителски профил може да допринесе за обсъжданата грешка и най-добрият вариант е да създадете нов потребителски профил. В новия си потребителски акаунт опитайте да инсталирате програмите, които ви създават проблеми. Сега няма да се сблъскате с кода за грешка. Използвайте нашето ръководство, Как да създадете локален потребителски акаунт в Windows 10(How to Create a Local User Account on Windows 10) , за да създадете нов потребителски акаунт.

След като създадете нов потребителски профил, проверете дали сте коригирали обсъжданата грешка.
Метод 18: Извършете възстановяване на системата(Method 18: Perform System Restore)
Все пак, ако сте раздразнени от код за грешка 0x803FB107 на Forza Horizon ( FH5 ), опитайте да възстановите компютъра си с Windows 10 до предишната версия, където работи добре. Можете лесно да върнете компютъра си към предишната му версия, като следвате нашето ръководство за това как да използвате възстановяване на системата в Windows 10(How to use System Restore on Windows 10) .

Прочетете също: (Also Read:) Как да поправите фатална грешка в Final Fantasy XIV(How to Fix Final Fantasy XIV Fatal DirectX Error)
Метод 19: Нулиране на компютъра(Method 19: Reset PC)
Има някои обстоятелства, при които имате работа със сериозно повредени компоненти на Windows. Ефикасен начин да почистите всички тези повредени компоненти и да заредите вашите данни е да поправите и инсталирате компютъра, както е указано в нашето ръководство Как да нулирате Windows 10 без загуба на данни(How to Reset Windows 10 Without Losing Data) . Следвайте(Follow) инструкциите в тази статия и накрая щяхте да коригирате обсъжданата грешка.

Препоръчва се:(Recommended:)
- Поправете изскачащи прозорци на вируси на Android(Fix Virus Pop Up on Android)
- Поправете грешка в Microsoft Store 0x80073D12 в Windows 10(Fix Microsoft Store Error 0x80073D12 in Windows 10)
- Поправете грешка FFXIV 90002 в Windows 10(Fix FFXIV Error 90002 in Windows 10)
- Коригиране на връзката с Minecraft изтече без допълнителна информация. Грешка(Fix Minecraft Connection Timed Out No Further Information Error)
Надяваме се, че ръководството е било полезно и сте успели да поправите код за грешка на Forza Horizon FH5 0x803FB107 . Кажете ни какво искате да научите по-нататък. Чувствайте(Feel) се свободни да се свържете с нас с вашите запитвания и предложения чрез секцията за коментари по-долу.
Related posts
Коригиране на грешка 0X80010108 в Windows 10
Как да поправите грешка в приложението 0xc0000005
Коригирайте кода за грешка в Windows Update 0x80072efe
Как да коригирате грешка при зареждане на приложението 5:0000065434
Поправете грешка BAD_SYSTEM_CONFIG_INFO
Коригиране на грешка за отказ за достъп до целевата папка
Коригиране на грешка 1603: Възникна фатална грешка по време на инсталацията
Коригирайте кода за грешка в магазина на Windows 0x803F8001
Коригирайте грешката, когато името на локалното устройство вече се използва в Windows
Поправете грешка в магазина на Windows 10 0x80073cf9
Поправете грешка TVAPP-00100 на Xfinity Stream
Поправете грешка при зареждане на приложението Steam 3:0000065432
Поправете PNP открита фатална грешка Windows 10
Поправете код на грешка при активиране на Office 0xC004F074
Поправете грешката за отказан достъп до инсталатора на Windows
Поправете грешка в Omegle при свързване със сървър (2022)
Поправете грешка при изключена връзка с мултимедия в Windows 10
Как да поправите грешка в приложението 523
Поправете грешката Не може да се свърже сигурно с тази страница в Microsoft Edge
Поправете код за грешка 31 на мрежовия адаптер в диспечера на устройства
