Поправете DPC_WATCHDOG_VIOLATION грешка 0x00000133
Ако използвате Windows 10 , има вероятност да се сблъскате с грешката DPC_WATCHDOG_VIOLATION , която е грешка със син екран на смъртта ( BSOD ). Тази грешка има стоп код 0x00000133 и трябва да рестартирате компютъра си отново, за да получите достъп до него. Основният проблем е, че тази грешка се появява често и тогава компютърът събира информация преди рестартиране. Накратко, когато възникне тази грешка, ще загубите цялата си работа, която не е запазена на вашия компютър.
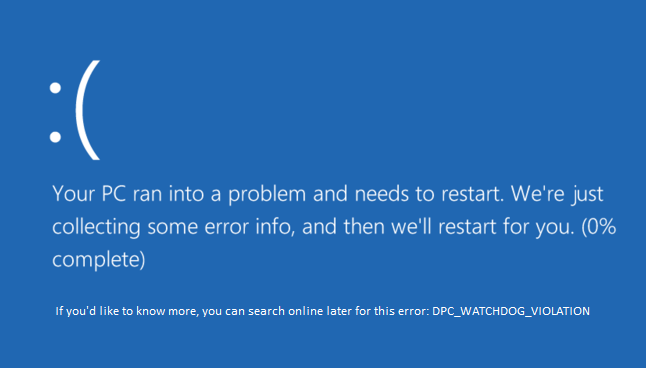
Защо се появява DPC_WATCHDOG_VIOLATION грешка 0x00000133?(Why DPC_WATCHDOG_VIOLATION Error 0x00000133 occurs?)
Е, основната причина изглежда е драйверът iastor.sys, който не е съвместим с Windows 10 . Но това не се ограничава до това, тъй като може да има и други причини като:
- Несъвместими, повредени или остарели драйвери
- Повредени системни файлове
- Несъвместим хардуер
- Повредена памет
Също така, понякога изглежда, че програмите на трети страни причиняват горния проблем, тъй като стават несъвместими с по-новата версия на Windows 10 . Така че би било добра идея да деинсталирате всяка такава програма и да почистите компютъра си за неизползвани програми и файлове. Както(Anyway) и да е , без да губим време, нека да видим как всъщност да коригираме DPC_WATCHDOG_VIOLATION грешка 0x00000133(Fix DPC_WATCHDOG_VIOLATION Error 0x00000133) с изброеното по-долу ръководство за отстраняване на неизправности.
Поправете DPC_WATCHDOG_VIOLATION грешка 0x00000133(Fix DPC_WATCHDOG_VIOLATION Error 0x00000133)
Не забравяйте да създадете точка за възстановяване(create a restore point) , в случай че нещо се обърка.
Метод 1: Заменете проблемния драйвер с драйвера на Microsoft storahci.sys(Method 1: Replace the problematic driver with the Microsoft storahci.sys driver)
1. Натиснете клавиша Windows + R, след което въведете devmgmt.msc и натиснете Enter , за да отворите диспечера(Device Manager) на устройства .

2. Разгънете IDE ATA/ATAPI controllers и изберете контролера със SATA AHCI име в него.

3. Сега проверете дали сте избрали десния контролер, щракнете с десния бутон върху него и изберете Свойства(Properties) . Превключете към раздела Драйвер и щракнете върху Подробности за драйвера.( Driver Details.)

4. Проверете дали iaStorA.sys е драйвер в списъка и щракнете върху OK.

5. Щракнете върху Update Driver под прозореца SATA AHCI Properties.
6. Изберете Преглед на моя компютър за софтуер на драйвери.(Browse my computer for driver software.)

7. Сега щракнете върху „Нека избера от списък с драйвери на устройства на моя компютър.“(“Let me pick from a list of device drivers on my computer.“)

8. Изберете Стандартен SATA AHCI контролер(Standard SATA AHCI Controller) от списъка и щракнете върху Напред.

9. Рестартирайте компютъра си, за да запазите промените.
Метод 2: Стартирайте проверка на системни файлове (SFC) и проверете диска (CHKDSK)(Method 2: Run System File Checker (SFC) and Check Disk (CHKDSK))
1. Натиснете клавиша Windows Key + X , след което щракнете върху командния ред (администратор).( Command Prompt (Admin).)

2. Сега въведете следното в cmd и натиснете Enter:
Sfc /scannow sfc /scannow /offbootdir=c:\ /offwindir=c:\windows

3. Изчакайте(Wait) горния процес да завърши и след като приключите, рестартирайте компютъра.
4. След това стартирайте CHKDSK, за да коригирате грешки в файловата система(CHKDSK to Fix File System Errors) .
5. Оставете горния процес да завърши и отново рестартирайте компютъра си, за да запазите промените.
Метод 3: Стартирайте DISM (Обслужване и управление на изображение за внедряване)(Method 3: Run DISM (Deployment Image Servicing and Management))
1. Натиснете клавиша Windows Key + X и щракнете върху Команден ред (Администратор).(Command Prompt(Admin).)

2. Въведете следното и натиснете Enter:
DISM /Online /Cleanup-Image /RestoreHealth

3. Оставете командата DISM да изпълни и изчакайте да приключи.
4. Ако горната команда не работи, опитайте следното:
Dism /Image:C:\offline /Cleanup-Image /RestoreHealth /Source:c:\test\mount\windows Dism /Online /Cleanup-Image /RestoreHealth /Source:c:\test\mount\windows /LimitAccess
Забележка: (Note:) Заменете(Replace) C:RepairSourceWindows с вашия източник на ремонт ( инсталационен диск на Windows(Windows Installation) или диск за възстановяване(Recovery Disc) ).
5. Рестартирайте компютъра си, за да запазите промените.
Метод 4: Стартирайте Driver Verifier(Method 4: Run Driver Verifier)
Този метод е полезен само ако можете да влезете във вашия Windows , обикновено не в безопасен режим. След това не забравяйте да създадете точка за възстановяване на системата.

Стартирайте Driver Verifier , за да коригирате DPC_WATCHDOG_VIOLATION Грешка 0x00000133. (Fix DPC_WATCHDOG_VIOLATION Error 0x00000133.)Това ще премахне всички конфликтни проблеми с драйвери, поради които може да възникне тази грешка.
Препоръчва се:(Recommended:)
- Поправете кода за грешка в Windows Update 0x80072efe(Fix Windows Update Error Code 0x80072efe)
- Поправете настройките за изглед на папка, които не се записват в Windows 10(Fix Folder View Settings Not Saving in Windows 10)
- Как да коригирам кода за грешка в магазина на Windows 0x803F8001(How to Fix Windows Store Error Code 0x803F8001)
- Поправка Възникна проблем при нулирането на грешката на вашия компютър(Fix There was a problem resetting your PC error)
Това е всичко, което успешно коригирахте грешка DPC_WATCHDOG_VIOLATION 0x00000133,( Fix DPC_WATCHDOG_VIOLATION Error 0x00000133) но ако все още имате въпроси относно тази публикация, не се колебайте да ги зададете в секцията за коментари.
Related posts
Коригиране на грешка 0X80010108 в Windows 10
Как да поправите грешка в приложението 0xc0000005
Коригирайте кода за грешка в Windows Update 0x80072efe
Как да коригирате грешка при зареждане на приложението 5:0000065434
Поправете грешка BAD_SYSTEM_CONFIG_INFO
Коригиране на пакета в режим на разработчик не успя да инсталира Код на грешка 0x80004005
Поправете грешка на Windows Update 0x800704c7
Коригиране на грешка в Minecraft, която не успя да напише Core Dump
Как да поправите грешка в приложението 523
Поправете грешка в Omegle при свързване със сървър (2022)
Поправка, че не можа да се свърже с мрежата на Steam
Поправете грешка на Windows Update 80246008
Поправете грешката на устройството не е мигрирало в Windows 10
Коригирайте грешката, когато името на локалното устройство вече се използва в Windows
Поправете код за грешка 31 на мрежовия адаптер в диспечера на устройства
Коригирайте кода за грешка в магазина на Windows 0x803F8001
Поправете грешката Не може да се свърже сигурно с тази страница в Microsoft Edge
Поправете грешка при изключена връзка с мултимедия в Windows 10
Коригирайте грешката при актуализациите на Windows 10 няма да се инсталира
Коригиране на USB код за грешка 52 Windows не може да провери цифровия подпис
