Поправете AdBlock, който не работи на Twitch
С над 30 милиона активни потребители дневно, Twitch е най-голямата платформа в индустрията за онлайн забавления на живо. В Twitch хората обичат да гледат геймплей видеоклипове. Twitch има фантастично съдържание; обаче понякога е помрачено от натрапчиви реклами. Въпреки че тези реклами са предназначени да помогнат на Twitch да печели пари, те често пречат на гладкото стрийминг. На всяка платформа AdBlock е едно от най-големите разширения за блокиране на досадната реклама. Но все още може да виждате реклами в Twitch дори след инсталиране на разширение AdBlock . И така, ние предлагаме перфектно ръководство, което ще ви научи как да поправите AdBlock , който не работиПроблем с потрепването(Twitch) .

Как да коригирате AdBlock, който не работи на Twitch(How to Fix AdBlock Not Working on Twitch)
Рекламите(Ads) , както всички знаем, са най-ефективното средство за генериране на пари в интернет. Компаниите губят пари в резултат на блокиране на определени реклами от AdBlock . В резултат на това няколко фирми, като Twitch , структурират своите платформи по такъв начин, че AdBlock е деактивиран. Много потребители наскоро изразиха недоволство от представянето на AdBlock на платформата. И така, тук сме със статия за това как да коригираме AdBlock , който не работи на Twitch .
Защо AdBlock не работи на Twitch?(Why is AdBlock Not Working on Twitch?)
Може да има различни причини, поради които AdBlock не функционира на Twitch . Някои от тях са изброени по-долу.
- Неактуално разширение на AdBlock.
- AdBlock филтрите не са конфигурирани правилно.
- Конфликт с друго разширение на AdBlock .
- Twitch реклами може да бъдат разрешени в настройките на AdBlock .
Има обаче няколко решения, които могат да ви помогнат да накарате AdBlock да функционира на уебсайта на Twitch . По-долу(Below) са дадени някои методи за разрешаване на вашия AdBlock , който не работи при проблем с Twitch .
Забележка:(Note:) В методите, дадени по-долу, ние показахме уеб браузъра Google Chrome като пример. Можете да следвате тези методи и в други уеб браузъри.
Метод 1: Актуализиране на списъци с разширения и филтри на AdBlock(Method 1: Update AdBlock Extension & Filter Lists)
Ако разширението ви AdBlock е остаряло, то няма да работи в Twitch , тъй като уебсайтът постоянно се надгражда за оптимизация и за справяне с приложенията за блокиране на реклами. Така че трябва да актуализирате разширението си AdBlock , за да работи на Twitch . Освен това, с актуализирането на разширението, трябва да актуализирате и списъците с филтри на (Filter)AdBlock . Така че, следвайте дадените стъпки, за да го направите.
Стъпка 1: Актуализирайте разширенията(Step 1: Update Extensions)
Следвайте стъпките по-долу, за да актуализирате списъците с приставки и филтри за Chrome Adblock :
1. Стартирайте Chrome и щракнете върху иконата с три точки(three dots icon) и задръжте курсора на мишката върху опцията Още инструменти(More tools) .

2. След това изберете Разширения(Extensions) от подменюто.

3. Включете превключвателя (On)за(toggle) режим на програмист,(Developer mode) както е подчертано на снимката, дадена по-долу.

4. Сега щракнете върху опцията Актуализиране(Update) , за да актуализирате всички разширения.

Рестартирайте Chrome , след като актуализацията приключи, и след това отворете Twitch , за да видите дали рекламата е забранена. Ако това не работи, можете да опитате да актуализирате списъците си с филтри.
Стъпка 2: Актуализирайте списъците с филтри (Step 2: Update Filter Lists )
Въпреки че списъците с филтри се актуализират автоматично, можете да ги актуализирате ръчно, като следвате инструкциите, дадени по-долу.
1. Щракнете върху иконата на разширение Adblock(Adblock extension icon) .
2. След това отидете на опциите,(options) като щракнете върху иконата на зъбно колело(gear icon) .
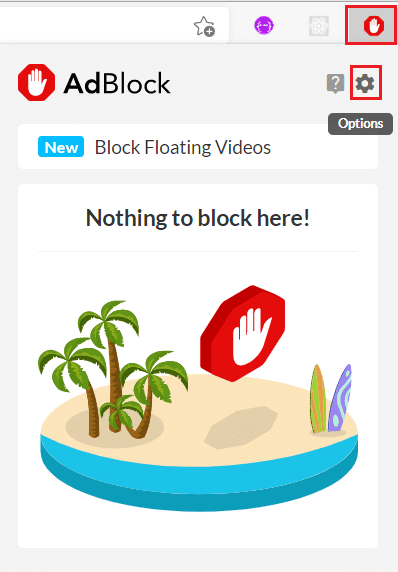
3. Сега щракнете върху списъците за филтриране(Filter lists) от левия панел.
4. Накрая щракнете върху бутона за актуализиране сега(update now) .

Прочетете също: (Also Read:) Как да блокирате безплатно реклами в Crunchyroll(How to Block Ads on Crunchyroll for Free)
Метод 2: Ръчно деактивирайте Twitch в настройките на AdBlock(Method 2: Manually Disable Twitch in AdBlock Settings)
Може да има определени реклами, активирани за Twitch във вашите настройки на AdBlock . Така че, следвайте тези стъпки, за да деактивирате Twitch в настройките на AdBlock , за да коригирате AdBlock , който не работи при проблем с Twitch .
1. Във вашия уеб браузър щракнете върху иконата за разширение Adblock(Adblock extension icon) .

2. След това щракнете върху иконата на зъбно колело, за(gear icon) да отидете на Опции за настройка на Adblock(Adblock Setting options) .

3. Отидете в менюто Общи(General) в настройките на Adblock.

След това ще откриете няколко общи избора.
4. Сега под Общите опции(General Options) потърсете опцията Разрешаване на реклами на конкретни Twitch канали(Allow ads on specific Twitch channels) и махнете отметката от нея.
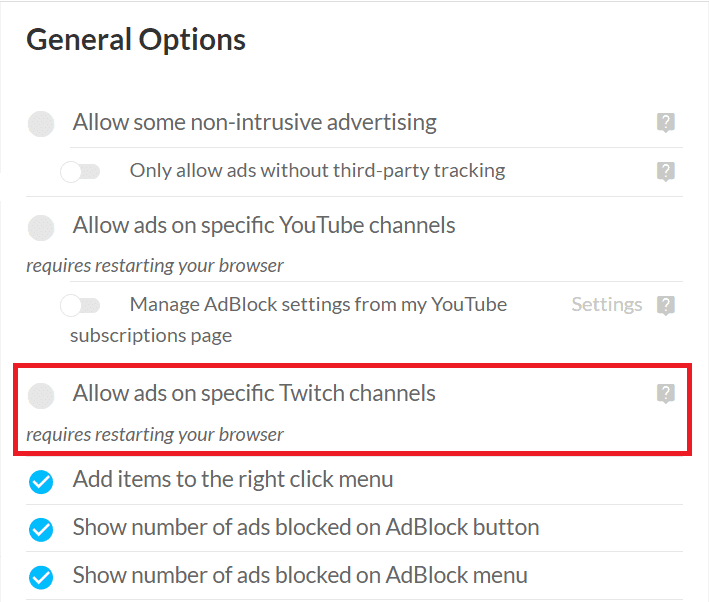
5. Накрая рестартирайте браузъра си(restart your browser) .
Метод 3: Ръчно редактиране на AdBlock филтри(Method 3: Manually Edit AdBlock Filters)
Друга възможност да коригирате Adblock , който не функционира на Twitch , е да забраните или напълно да блокирате рекламите на Twitch чрез добавяне на филтри на AdBlock ръчно. Ето стъпките за това.
1. Отворете вашия уеб браузър и отидете на настройките на Adblock(Adblock Settings) , както е показано.
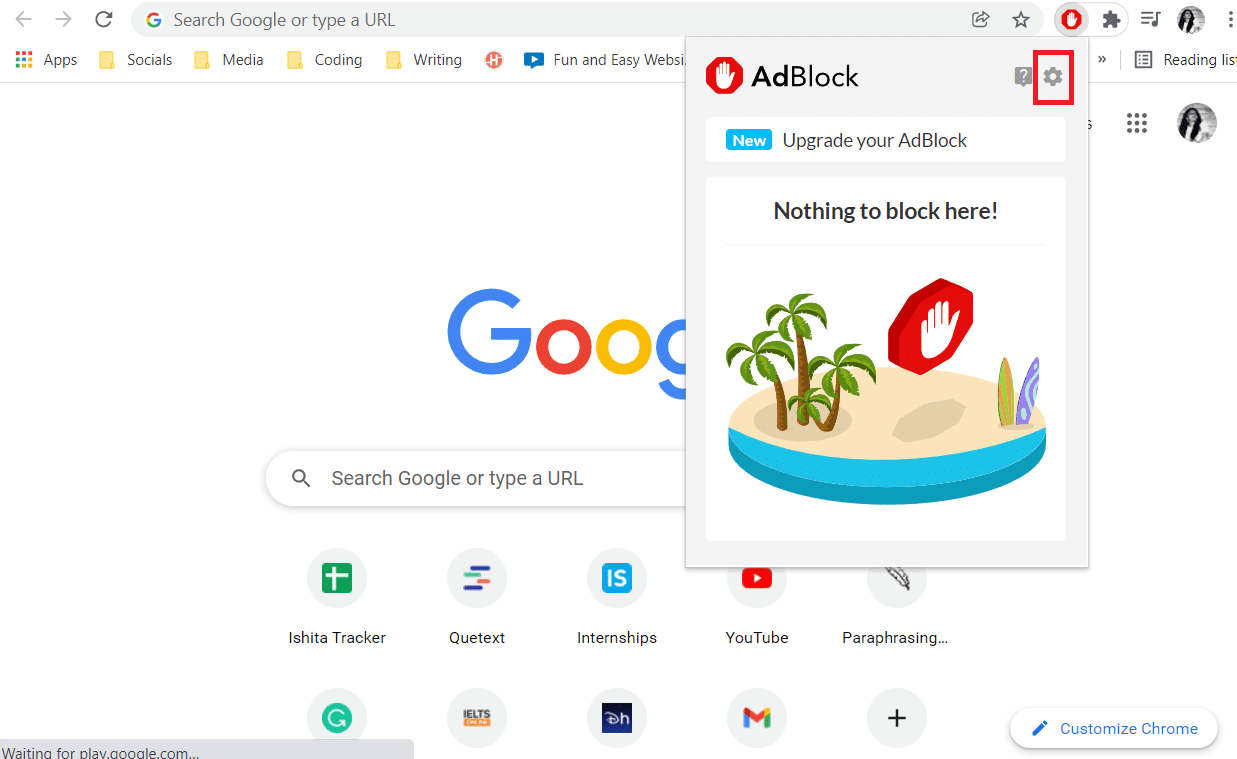
2. Щракнете върху опцията Персонализиране(Customize) в левия панел.

3. Тук, в секцията Персонализиране на AdBlock(Customize AdBlock) , намерете и щракнете върху бутона Редактиране(Edit) до Ръчно редактиране на вашите филтри(Manually edit your filters) .

4. След това добавете следните връзки(links ) и щракнете върху бутона Запиши(Save) .
www.twitch.tv##.js-player-ad-overlay.player-ad-overlay www.twitch.tv##.player-ad-overlay.player-overlay https://imasdk.googleapis.com/js/sdkloader/ima3.js r/https://imasdk.googleapis.com/js/sdkloader/ima3.js

5. Сега отидете на Twitch и вижте дали проблемът е разрешен; ако не е, продължете към следващото средство.
Прочетете също: (Also Read:) Ръководство за изтегляне на Twitch VOD(Guide to Download Twitch VODs)
Метод 4: Променете настройките на AdBlock(Method 4: Modify AdBlock Settings)
AdBlock има функция, която позволява някои реклами на уебсайтовете. Това е фантастична функция, но може да е причината вашият AdBlock да не работи по проблема с Twitch . Така че, следвайте стъпките, изброени по-долу, за да промените настройките на AdBlock .
1. Стартирайте вашия уеб браузър и щракнете върху иконата за разширение AdBlock(AdBlock extension icon) .
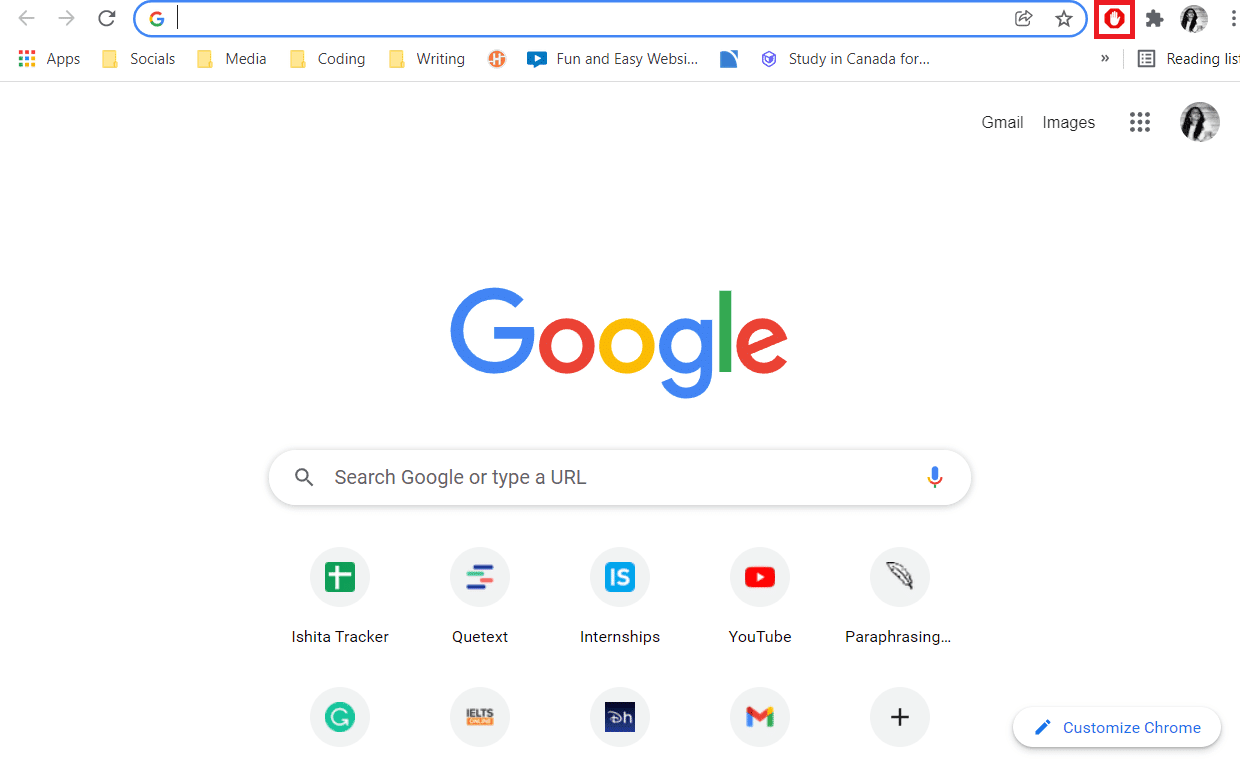
2. Тук, в изскачащия прозорец на разширението на AdBlock , щракнете върху (AdBlock)иконата на зъбно колело, за(gear icon) да отидете на настройките.
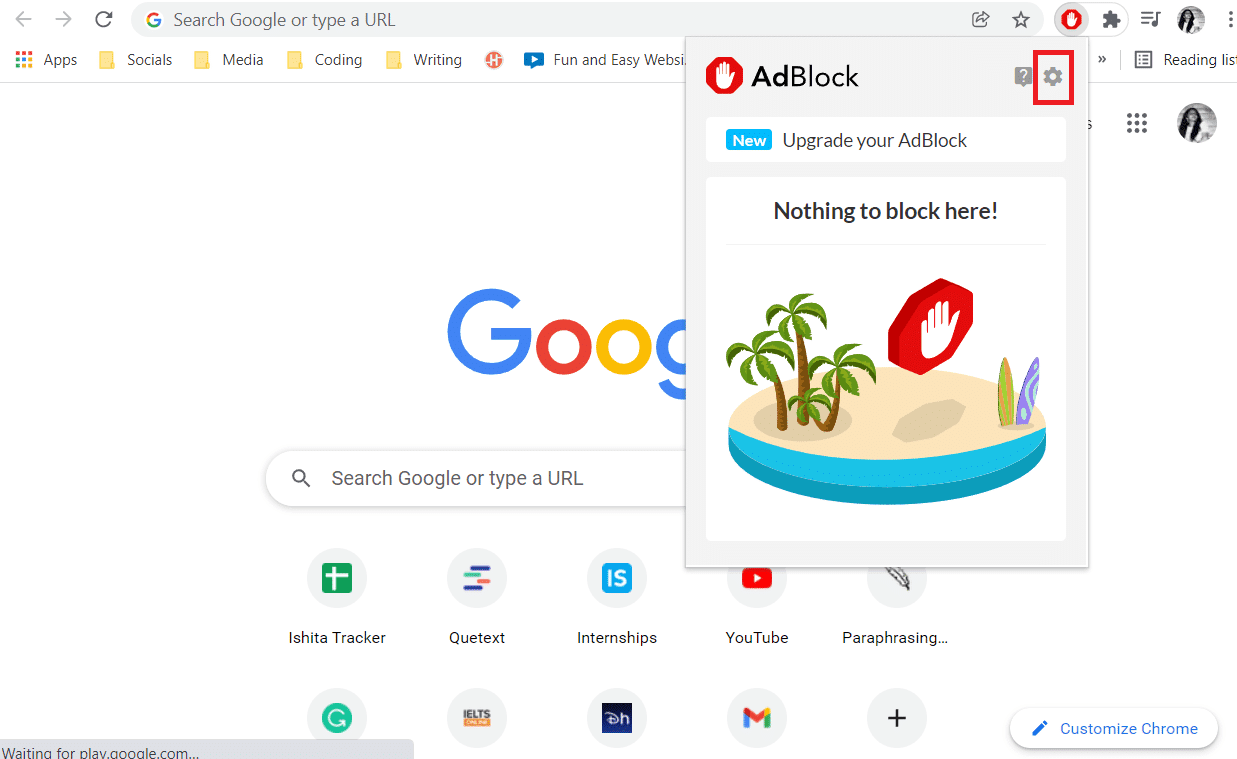
3. След това щракнете върху опцията от менюто Общи(General) в левия панел.

4. Сега премахнете(toggle) отметката и изключете превключвателя(Off) за всички опции(options) , показани в раздела Общи опции(General Options) .

5. Накрая рестартирайте браузъра си(restart your browser) .
Метод 5: Премахнете други разширения на AdBlock(Method 5: Remove Other AdBlock Extensions)
Може да мислите, че инсталирането на множество разширения на AdBlock е от полза, но за съжаление това е неефективно. Това може да създаде бъгове и грешки във вашия уеб браузър. Така че следвайте дадените стъпки, за да премахнете други разширения на AdBlock и използвайте само едно от тях, за да коригирате AdBlock , който не работи при проблем с Twitch .
1. Отворете вашия уеб браузър (напр . Chrome ) и щракнете върху иконата с три точки(three dots icon) и изберете опцията Още инструменти(More tools) .

2. След това изберете опцията Разширения(Extensions) .

3. Сега кликнете върху опцията Премахване(Remove) за други разширения на Adblock .

4. Рестартирайте браузъра(browser) си и отворете Twitch , за да видите дали проблемът все още съществува.
Прочетете също: (Also Read:) Как да коригирате мрежова грешка 2000 на Twitch(How to Fix 2000 Network Error on Twitch)
Метод 6: Преинсталирайте разширението на AdBlock(Method 6: Reinstall AdBlock Extension)
Ако нищо друго не е работило досега, премахването и след това преинсталирането на вашето разширение може да е отговорът. Можете да използвате инструкциите, предоставени от вашия браузър и софтуер за блокиране на реклами, за да продължите. Стъпките за разрешаване на това, че AdBlock не работи на Twitch , са както следва:
1. Стартирайте Chrome и щракнете върху иконата с три точки,(three dots icon) след което задръжте курсора на мишката върху Още инструменти(More tools) .

2. Тук изберете Разширения(Extensions) от подменюто.
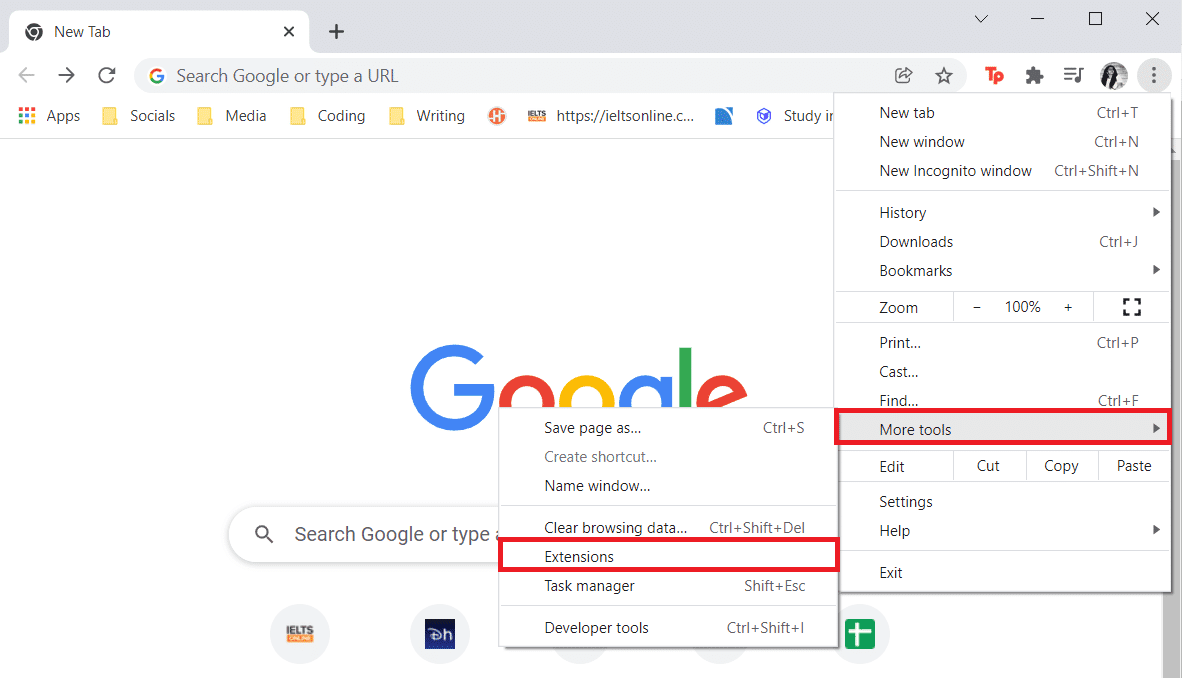
3. След това щракнете върху опцията Премахване(Remove) в разширението на AdBlock , както е подчертано на снимката по-долу.

4. Сега отидете в уеб магазина на вашия браузър(browser web store) (напр. Chrome Web Store ) и потърсете блокера(adblocker) на реклами .

5. Тук изберете най-добрия Adblock с по -висок рейтинг(higher rating) и кликнете върху бутона Добавяне към Chrome(Add to Chrome) , за да го инсталирате.
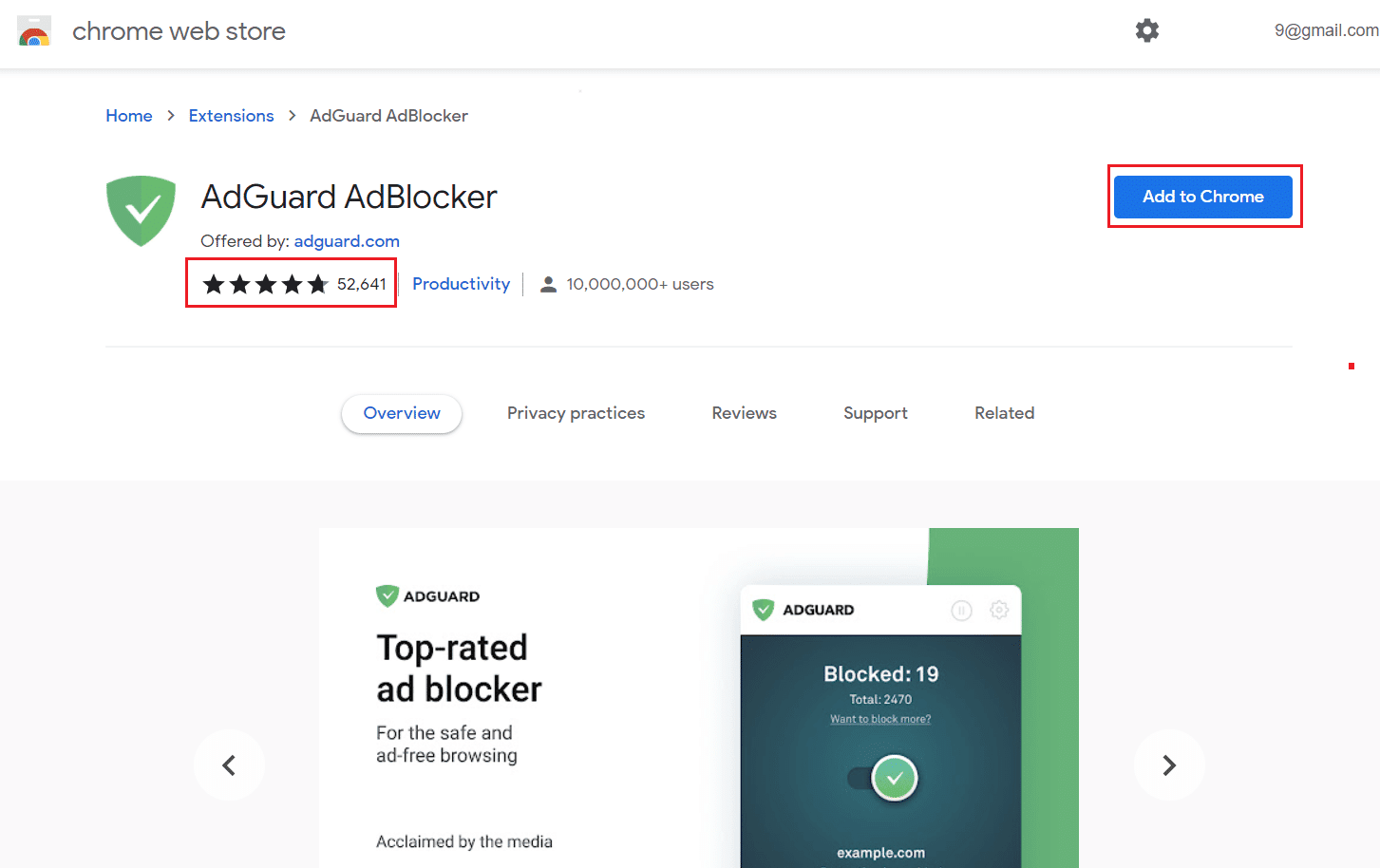
Метод 7: Използвайте друг уеб браузър или разширение на AdBlock(Method 7: Use Another Web Browser or AdBlock Extension)
Възможно е проблемът да е във вашия рекламен блокер, ако рекламите все още се показват в Twitch . Вашият рекламен блокер може да не е в крак с непрекъснатите актуализации на Twitch за справяне с приложенията за блокиране на реклами. (Twitch)Така че, преминаването към друго разширение на AdBlock може да поправи AdBlock , който не работи при проблем с Twitch .
Освен това може да има проблеми и с вашия браузър, тъй като някои разширения на Twitch AdBlock може да не са налични. Опитайте да преминете към други популярни браузъри като Firefox , Edge , ако използвате Chrome и конкретното разширение AdBlock не е налично в него и обратно.
Прочетете също: (Also Read:) 6 начина да коригирате кода на грешка в Netflix M7121-1331-P7(6 Ways to Fix Netflix Error Code M7121-1331-P7)
Метод 8: Превключете към Twitch Turbo Mode(Method 8: Switch to Twitch Turbo Mode)
Twitch въвежда определени механизми, които предотвратяват работата на определени рекламни блокове чрез непрекъснато актуализиране на уебсайта или приложението. Така че това може да е причината AdBlock да не работи на Twitch , дори ако сте опитали всички възможни методи, споменати по-горе.
Следователно, абонирането за режим Twitch Turbo може да бъде най-добрият избор за вас. Той има много функции, включително гледане без реклами. Следвайте тези стъпки, за да преминете към Twitch Turbo .
1. Придвижете се до страницата за абонамент за (subscription page)Twitch Turbo .
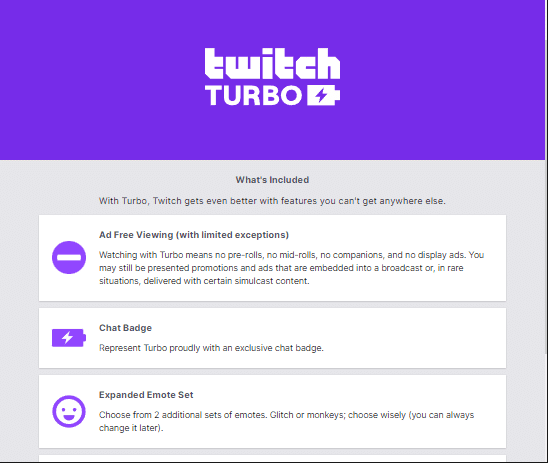
2. Щракнете върху бутона Абониране(Subscribe) .
Забележка:(Note:) Абонаментът струва $8.99 на месец

Често задавани въпроси (ЧЗВ)(Frequently Asked Questions (FAQs))
Q1. Защо моят AdBlock не работи на Twitch?(Q1. Why is it that my AdBlock not working on Twitch?)
Отг. (Ans. )Уверете се, че вашите списъци с разширения Adblock са актуални. (Adblock)След това изберете Още инструменти( More Tools) , последвано от Разширения(Extensions) . Изберете Режим на програмист(Developer Mode) от дясното меню. Щракнете върху бутона Актуализиране(Update) , за да актуализирате разширенията и списъците. Рестартирайте Chrome(Restart Chrome) и след това отворете Twitch , за да проверите дали рекламата е забранена.
Q2. Кой е най-добрият начин за блокиране на реклами в Twitch?(Q2. What is the best way to block adverts on Twitch?)
Отг. (Ans. )Twitch рекламите могат лесно да бъдат блокирани с Adblock . Този Adblocker за Twitch може също да се използва за предотвратяване на изскачащи реклами на други уебсайтове. Всички основни браузъри, включително Chrome , Firefox , Edge , Safari се поддържат от AdBlock .
Q3. Противно ли е на закона използването на Adblock?(Q3. Is it against the law to use Adblock?)
Отг. (Ans. )В обобщение, имате право да блокирате реклами, но е забранено да се намесва в капацитета на издателя да доставя или ограничава защитено с авторски права съдържание по начин, който те одобряват.
Q4. Кой е най-добрият Adblock за Twitch?(Q4. What is the best Adblock for Twitch?)
Отг. (Ans. )На Twitch е известно, че следните разширения функционират като блокиране на реклами:
- Adblock
- AdGuard
- Спиране на всички реклами
- Ublock
- Ublock Origin
- Adblock Plus
Препоръчва се:(Recommended:)
- Как да замразите редове и колони в Excel(How to Freeze Rows and Columns in Excel)
- Как да проверя колко VRAM имам в Windows 10(How to Check How Much VRAM Do I Have on Windows 10)
- Поправете Ами сега, нещо се обърка в YouTube грешка(Fix Oops Something Went Wrong on YouTube Error)
- 16 най-добри разширения за блокиране на реклами за Chrome(16 Best Ad Blocking Extension for Chrome)
Надяваме се, че тази информация е била полезна и че сте успели да коригирате AdBlock, който не работи по проблема с Twitch(AdBlock not working on Twitch) . Ако имате въпроси или коментари относно тази статия или ако искате да се свържете с нас относно други най-добри AdBlock за Twitch , моля, оставете ги в секцията за коментари по-долу.
Related posts
Поправете, че Twitch не работи в Chrome
Как да коригирам Twitch Error 2000 в Google Chrome
Поправете, че автоматичното възпроизвеждане на YouTube не работи
Коригирайте мрежата на Telegram, която не работи
Как да коригирате кода за грешка на Netflix M7111-1101
Поправете, че Google Chrome не запазва пароли
Как да коригираме паметта на Chrome
Поправете, че Chrome не се свързва с интернет (но други браузъри могат)
Поправете ERR_NETWORK_CHANGED в Chrome
Коригирайте грешката за достъп до хранилище Chrome се нуждае от Android
Коригирайте проблема с неработещия YouTube в Chrome [РЕШЕНО]
Коригиране на грешка в SSL сертификата в Google Chrome [РЕШЕНО]
Поправете разширението на Google Meet Grid View
Как да поправите грешка при SSL връзката в Google Chrome
Поправете грешка в СТАТУСА BREAKPOINT в Google Chrome
Поправете грешка ERR_CONNECTION_TIMED_OUT в Chrome
Поправяне на грешка в този сайт не може да бъде достигнат в Google Chrome
Как да коригирате грешката при неуспешно търсене на DHCP в Chromebook
Поправете ERR_INTERNET_DISCONNECTED в Chrome
Поправете ERR_CONNECTION_ABORTED в Chrome
